本文目录导读:
在虚拟化领域,VMware Workstation是一款备受用户喜爱的虚拟机软件,在使用过程中,一些用户可能会遇到“no place on disk”的错误提示,导致虚拟机无法正常启动,本文将针对这一报错进行深入解析,并提供相应的解决方案。
错误原因分析
1、虚拟机硬盘空间不足
这是导致“no place on disk”错误的最常见原因,当虚拟机的硬盘空间不足时,虚拟机在启动过程中会尝试读取硬盘上的数据,但由于空间不足,无法完成启动。
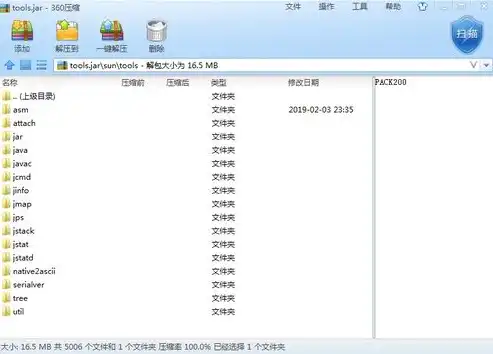
图片来源于网络,如有侵权联系删除
2、虚拟机配置文件损坏
虚拟机的配置文件(.vmx)记录了虚拟机的各项设置,如果配置文件损坏,虚拟机在启动时会因为无法读取正确的设置而报错。
3、虚拟硬盘文件损坏
虚拟硬盘(.vmdk)是虚拟机的存储空间,如果虚拟硬盘文件损坏,虚拟机将无法正常访问硬盘数据,从而导致启动失败。
4、虚拟机硬件兼容性问题
在某些情况下,虚拟机硬件与主机硬件不兼容,也可能导致“no place on disk”错误。
解决方案
1、检查虚拟机硬盘空间
(1)打开VMware Workstation,选中报错的虚拟机。
(2)点击“文件”菜单,选择“虚拟机设置”。
(3)在“存储”选项卡中,查看虚拟硬盘的空间使用情况。
(4)如果空间不足,请尝试删除不必要的文件或增加虚拟硬盘空间。
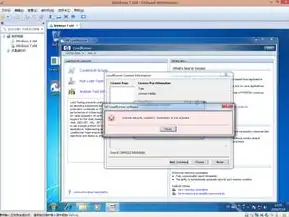
图片来源于网络,如有侵权联系删除
2、检查虚拟机配置文件
(1)打开VMware Workstation,选中报错的虚拟机。
(2)点击“文件”菜单,选择“打开虚拟机设置”。
(3)在弹出的对话框中,点击“编辑虚拟机设置”。
(4)在“虚拟机设置”窗口中,检查各项设置是否正确。
(5)如果发现配置文件损坏,请尝试重新创建虚拟机或修复配置文件。
3、检查虚拟硬盘文件
(1)打开VMware Workstation,选中报错的虚拟机。
(2)点击“文件”菜单,选择“打开虚拟机设置”。
(3)在弹出的对话框中,点击“编辑虚拟机设置”。
(4)在“虚拟机设置”窗口中,选择“存储”选项卡。
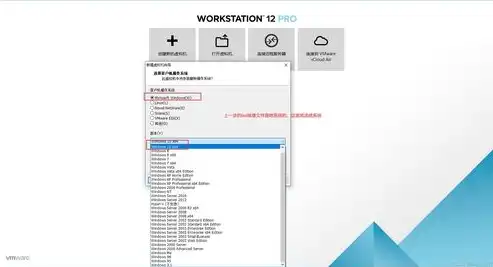
图片来源于网络,如有侵权联系删除
(5)点击“磁盘”下的“添加”按钮,选择“使用物理磁盘”或“使用虚拟磁盘文件”。
(6)将损坏的虚拟硬盘文件替换为新的虚拟硬盘文件。
4、检查虚拟机硬件兼容性
(1)打开VMware Workstation,选中报错的虚拟机。
(2)点击“文件”菜单,选择“虚拟机设置”。
(3)在“选项”选项卡中,查看硬件兼容性设置。
(4)如果发现硬件兼容性问题,请尝试调整兼容性设置或更换兼容的硬件。
“no place on disk”错误是VMware Workstation虚拟机启动过程中常见的问题,通过本文的解析,用户可以了解错误原因,并采取相应的解决方案,在实际操作中,建议用户定期检查虚拟机配置和存储空间,以确保虚拟机的正常运行。


评论列表