本文目录导读:
标题:16G 内存电脑的虚拟内存设置指南
在计算机系统中,内存是非常重要的组成部分,它直接影响着计算机的运行速度和性能,有时候物理内存可能无法满足系统的需求,这时候就需要设置虚拟内存来弥补不足,对于拥有 16G 内存的电脑来说,如何设置虚拟内存才能达到最佳效果呢?本文将为你详细介绍。
什么是虚拟内存
虚拟内存是计算机系统内存管理的一种技术,它将硬盘的一部分空间模拟成内存来使用,当物理内存不足时,系统会自动将一些暂时不用的数据从物理内存中转移到虚拟内存中,以释放出更多的物理内存供其他程序使用,当需要使用这些被转移的数据时,系统会再将它们从虚拟内存中读取回物理内存中。
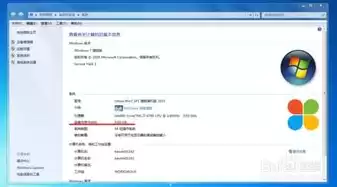
图片来源于网络,如有侵权联系删除
虚拟内存的作用
1、弥补物理内存不足
当物理内存不足时,虚拟内存可以为系统提供额外的内存空间,从而保证系统的正常运行。
2、提高系统性能
通过将不常用的数据转移到虚拟内存中,可以减少物理内存的占用,提高物理内存的使用效率,从而提高系统的性能。
3、支持多任务处理
在多任务环境下,多个程序同时运行可能会占用大量的物理内存,虚拟内存可以为每个程序提供独立的内存空间,从而支持多任务处理。
16G 内存电脑的虚拟内存设置建议
对于 16G 内存的电脑来说,一般情况下不需要手动设置虚拟内存,因为 16G 内存已经足够满足大多数用户的日常使用需求,系统会自动管理内存,在某些特殊情况下,比如运行大型游戏或专业软件时,可能需要手动设置虚拟内存来提高系统的性能。
1、手动设置虚拟内存的方法
在 Windows 系统中,手动设置虚拟内存的方法如下:
(1)右键点击“此电脑”,选择“属性”。
(2)在弹出的系统属性窗口中,点击“高级系统设置”。
(3)在系统属性窗口中,点击“性能”区域中的“设置”按钮。
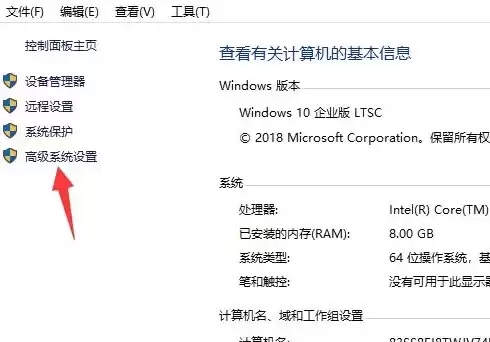
图片来源于网络,如有侵权联系删除
(4)在性能选项窗口中,点击“高级”选项卡。
(5)在高级选项卡中,点击“虚拟内存”区域中的“更改”按钮。
(6)在虚拟内存窗口中,选择要设置虚拟内存的驱动器(一般选择系统所在的驱动器)。
(7)在“初始大小”和“最大值”文本框中输入虚拟内存的大小,虚拟内存的大小应该是物理内存的 1.5 倍到 2 倍之间,如果你的电脑有 16G 内存,那么虚拟内存的大小可以设置为 24G 到 32G 之间。
(8)点击“设置”按钮,然后点击“确定”按钮保存设置。
2、自动设置虚拟内存的方法
除了手动设置虚拟内存之外,Windows 系统还提供了自动设置虚拟内存的功能,在 Windows 10 系统中,自动设置虚拟内存的方法如下:
(1)右键点击“此电脑”,选择“属性”。
(2)在弹出的系统属性窗口中,点击“高级系统设置”。
(3)在系统属性窗口中,点击“性能”区域中的“设置”按钮。
(4)在性能选项窗口中,点击“高级”选项卡。
(5)在高级选项卡中,点击“虚拟内存”区域中的“更改”按钮。
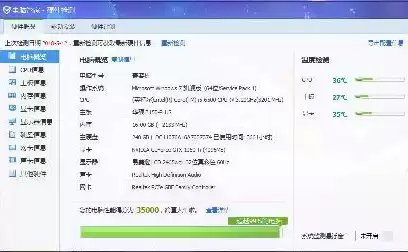
图片来源于网络,如有侵权联系删除
(6)在虚拟内存窗口中,选中“自动管理所有驱动器的分页文件大小”复选框。
(7)点击“设置”按钮,然后点击“确定”按钮保存设置。
注意事项
1、不要将虚拟内存设置得太大
虽然虚拟内存可以为系统提供额外的内存空间,但是如果将虚拟内存设置得太大,可能会导致系统性能下降,因为虚拟内存的读写速度比物理内存慢,如果虚拟内存占用了过多的硬盘空间,系统在读取和写入数据时就会花费更多的时间,从而影响系统的性能。
2、不要将虚拟内存设置得太小
如果将虚拟内存设置得太小,可能会导致系统在运行大型程序或多任务时出现内存不足的情况,在设置虚拟内存时,应该根据自己的实际需求来合理设置虚拟内存的大小。
3、不要将虚拟内存设置在系统所在的驱动器上
如果将虚拟内存设置在系统所在的驱动器上,可能会导致系统在读取和写入数据时出现瓶颈,从而影响系统的性能,在设置虚拟内存时,应该将虚拟内存设置在其他非系统所在的驱动器上。
4、定期清理虚拟内存
随着时间的推移,虚拟内存中可能会积累大量的无用数据,这些无用数据会占用硬盘空间,并且会影响系统的性能,应该定期清理虚拟内存,以释放出更多的硬盘空间。
虚拟内存是计算机系统内存管理的一种技术,它可以为系统提供额外的内存空间,从而保证系统的正常运行,对于 16G 内存的电脑来说,一般情况下不需要手动设置虚拟内存,在某些特殊情况下,比如运行大型游戏或专业软件时,可能需要手动设置虚拟内存来提高系统的性能,在设置虚拟内存时,应该根据自己的实际需求来合理设置虚拟内存的大小,并且要注意不要将虚拟内存设置得太大或太小,也不要将虚拟内存设置在系统所在的驱动器上。
标签: #虚拟内存


评论列表