本文目录导读:

图片来源于网络,如有侵权联系删除
标题:轻松搞定虚拟内存重新设置,提升系统运行效率
在计算机系统中,虚拟内存是一项非常重要的功能,它可以有效地缓解物理内存不足的问题,提高系统的整体性能,随着时间的推移,系统默认的虚拟内存设置可能不再适合当前的使用需求,这时候就需要我们重新进行设置,本文将详细介绍如何重新设置虚拟内存,帮助你轻松提升系统运行效率。
了解虚拟内存的作用
在深入了解如何重新设置虚拟内存之前,我们先来了解一下它的作用,虚拟内存是将硬盘的一部分空间模拟成内存来使用,当物理内存不足时,系统会自动将一些暂时不用的数据从物理内存转移到虚拟内存中,以释放出更多的物理内存供其他程序使用,这样可以避免因物理内存不足而导致的系统崩溃或程序运行缓慢等问题。
虚拟内存的默认设置
在 Windows 系统中,虚拟内存的默认设置是根据系统的硬件配置自动调整的,系统会根据物理内存的大小来分配一定比例的虚拟内存空间,对于 4GB 物理内存的系统,系统可能会分配 1.5 倍到 2 倍的物理内存大小作为虚拟内存空间,虽然这种默认设置在大多数情况下能够满足一般用户的需求,但对于一些特殊的应用程序或系统环境,可能需要进行手动调整。
重新设置虚拟内存的步骤
1、打开“系统属性”窗口
在 Windows 系统中,我们可以通过以下步骤打开“系统属性”窗口:
(1)右键点击“我的电脑”图标,选择“属性”选项。
(2)在弹出的系统属性窗口中,点击“高级”选项卡。
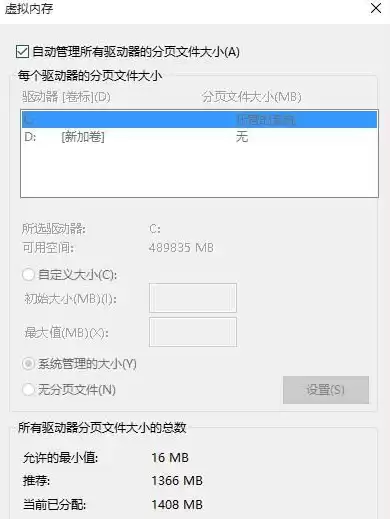
图片来源于网络,如有侵权联系删除
(3)在“性能”区域中,点击“设置”按钮。
(4)在弹出的性能选项窗口中,点击“高级”选项卡。
(5)在“虚拟内存”区域中,点击“更改”按钮。
2、选择虚拟内存的盘符和大小
在弹出的虚拟内存窗口中,我们可以选择虚拟内存的盘符和大小,建议将虚拟内存设置在系统所在的盘符(通常是 C 盘)以外的其他盘符上,以避免因系统所在盘符空间不足而导致的虚拟内存无法使用的问题,我们还需要根据自己的实际需求来设置虚拟内存的大小,虚拟内存的大小应该设置为物理内存的 1.5 倍到 2 倍之间,如果你的计算机有 4GB 物理内存,那么你可以将虚拟内存的大小设置为 6GB 到 8GB 之间。
3、点击“设置”按钮并确认更改
在选择好虚拟内存的盘符和大小后,我们点击“设置”按钮,然后点击“确定”按钮来确认更改,系统会提示我们需要重新启动计算机才能使更改生效,我们点击“是”按钮来重新启动计算机。
注意事项
1、不要将虚拟内存设置得过大或过小
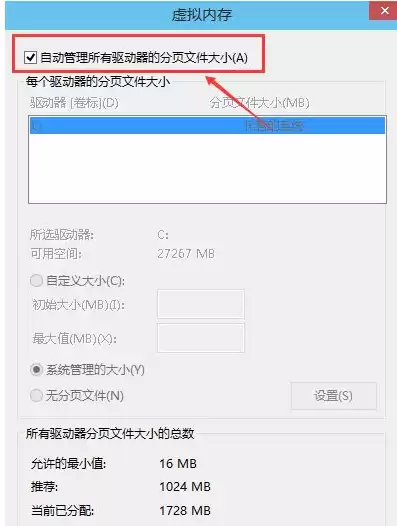
图片来源于网络,如有侵权联系删除
如果将虚拟内存设置得过大,可能会导致系统启动时间延长,同时也会占用大量的硬盘空间;如果将虚拟内存设置得过小,可能会导致系统运行缓慢,甚至出现崩溃等问题,我们需要根据自己的实际需求来合理设置虚拟内存的大小。
2、不要将虚拟内存设置在系统所在的盘符上
如前所述,建议将虚拟内存设置在系统所在的盘符(通常是 C 盘)以外的其他盘符上,以避免因系统所在盘符空间不足而导致的虚拟内存无法使用的问题。
3、定期清理虚拟内存文件
随着时间的推移,虚拟内存文件可能会变得越来越大,这可能会导致系统性能下降,我们可以定期清理虚拟内存文件,以释放出更多的硬盘空间。
重新设置虚拟内存是一项非常简单的操作,但它可以有效地提升系统的运行效率,通过合理设置虚拟内存的大小和盘符,我们可以避免因物理内存不足而导致的系统崩溃或程序运行缓慢等问题,我们还需要注意定期清理虚拟内存文件,以保持系统的良好性能,希望本文能够帮助你轻松搞定虚拟内存重新设置,提升系统运行效率。


评论列表