本文目录导读:
在互联网的世界里,DNS(域名系统)扮演着至关重要的角色,它将我们熟知的域名(如www.baidu.com)转换为IP地址(如220.181.38.148),使我们能够快速访问网站,Dns服务器的选择直接影响着我们的网络速度和安全性,如何更换DNS服务器呢?本文将为您详细解析。
了解DNS服务器
1、DNS服务器的作用
DNS服务器负责将域名解析为IP地址,实现域名与IP地址之间的映射,当我们输入一个域名时,DNS服务器会查询对应的IP地址,并将结果返回给我们的设备,从而实现网络访问。
2、DNS服务器的类型

图片来源于网络,如有侵权联系删除
(1)本地DNS服务器:由操作系统或路由器内置的DNS服务器,如Windows系统中的Windows DNS服务器。
(2)公共DNS服务器:由第三方提供,如谷歌DNS、OpenDNS等。
(3)私有DNS服务器:由企业或个人搭建,以满足特定需求。
更换DNS服务器的步骤
1、查找合适的DNS服务器
在更换DNS服务器之前,我们需要选择一个合适的DNS服务器,以下是一些常见的DNS服务器:
(1)谷歌DNS:8.8.8.8(主)和8.8.4.4(辅)
(2)OpenDNS:208.67.222.222(主)和208.67.220.220(辅)
(3)阿里云DNS:223.5.5.5(主)和223.6.6.6(辅)
2、更换Windows系统中的DNS服务器
(1)打开“控制面板”,选择“网络和共享中心”。
(2)点击左侧的“更改适配器设置”。
(3)右键点击要更改DNS服务器的网络连接,选择“属性”。
(4)在弹出的窗口中,双击“Internet协议版本4(TCP/IPv4)”。
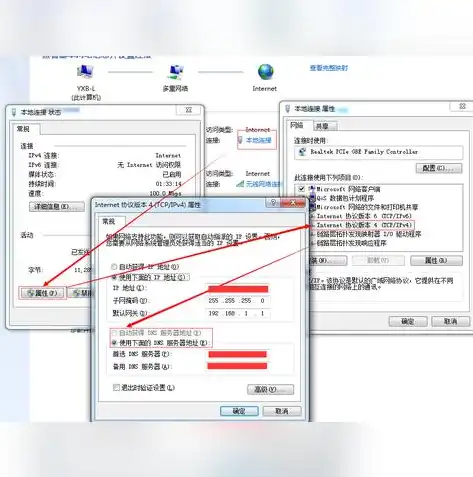
图片来源于网络,如有侵权联系删除
(5)在“使用下面的DNS服务器地址”栏中,将主DNS服务器地址修改为所选DNS服务器的IP地址,将辅DNS服务器地址修改为另一台DNS服务器的IP地址。
(6)点击“确定”保存设置。
3、更换macOS系统中的DNS服务器
(1)打开“系统偏好设置”,选择“网络”。
(2)选择要更改DNS服务器的网络连接,点击“高级”。
(3)在“DNS”标签页中,点击“+”号添加新的DNS服务器,将主DNS服务器地址修改为所选DNS服务器的IP地址,将辅DNS服务器地址修改为另一台DNS服务器的IP地址。
(4)点击“好”保存设置。
4、更换Linux系统中的DNS服务器
(1)打开终端。
(2)输入以下命令,将主DNS服务器地址修改为所选DNS服务器的IP地址,将辅DNS服务器地址修改为另一台DNS服务器的IP地址。
sudo nano /etc/resolv.conf
nameserver 8.8.8.8
nameserver 8.8.4.4
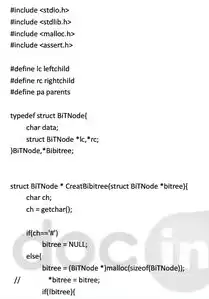
图片来源于网络,如有侵权联系删除
(3)按Ctrl+O保存文件,按Ctrl+X退出编辑。
5、更换路由器中的DNS服务器
(1)登录路由器管理界面。
(2)找到“网络设置”或“DHCP服务器”等相关的设置选项。
(3)将“DNS服务器地址”修改为所选DNS服务器的IP地址。
(4)保存设置。
更换DNS服务器的注意事项
1、确保所选DNS服务器稳定可靠。
2、根据个人需求选择合适的DNS服务器。
3、更换DNS服务器后,可能需要重启网络设备才能生效。
4、在更换DNS服务器时,注意保留原始的DNS服务器地址,以便在出现问题时恢复。
更换DNS服务器有助于提升网络速度和安全性,通过以上方法,您可以根据自己的需求选择合适的DNS服务器,从而获得更好的网络体验。
标签: #怎么更换dns服务器


评论列表