标题:探索新版本控制中心的快捷键使用秘籍
在当今数字化的时代,我们常常需要同时处理多个任务,而控制中心则成为了我们高效操作设备的得力助手,新版本的控制中心不仅提供了直观的界面,还配备了一系列便捷的快捷键,让我们能够更加迅速地完成各种操作,本文将详细介绍新版本控制中心的快捷键使用方法,帮助你提升工作效率。
一、控制中心的基本介绍
控制中心是操作系统中用于集中管理和快速访问常用功能的区域,它通常可以通过从屏幕边缘向内滑动或点击特定的系统图标来打开,在新版本中,控制中心的设计更加简洁明了,功能更加丰富。
二、常见的控制中心快捷键

图片来源于网络,如有侵权联系删除
1、音量调节:通过按下音量键或在控制中心中点击音量滑块,可以轻松调节设备的音量大小,还可以按住音量键并拖动来快速切换静音状态。
2、亮度调节:类似于音量调节,按下亮度键或在控制中心中拖动亮度滑块可以改变屏幕的亮度,按住亮度键并拖动还可以快速设置自动亮度。
3、飞行模式:点击飞行模式图标可以快速打开或关闭飞行模式,方便在飞行或需要省电时使用。
4、Wi-Fi 开关:点击 Wi-Fi 图标可以连接或断开 Wi-Fi 网络,让你随时保持在线状态。
5、蓝牙开关:点击蓝牙图标可以打开或关闭蓝牙功能,与附近的设备进行无线连接。
6、手电筒:在控制中心中找到手电筒图标并点击即可打开手电筒,方便在黑暗环境中使用。
7、计算器:点击计算器图标可以打开计算器应用程序,进行简单的数学计算。
8、屏幕录制:按下录屏键或在控制中心中点击屏幕录制图标可以开始录制屏幕内容,方便分享教学、演示等。
9、多任务切换:长按任务栏上的应用程序图标可以快速切换到其他正在运行的应用程序。
10、锁定屏幕:点击锁定屏幕图标可以锁定设备屏幕,保护隐私。
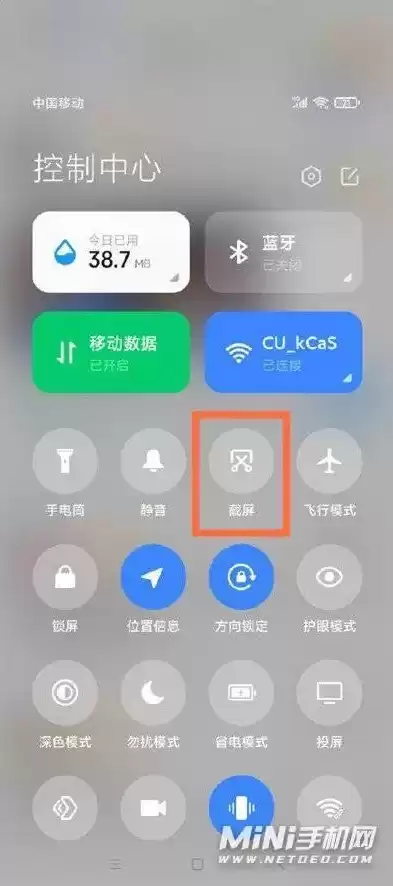
图片来源于网络,如有侵权联系删除
三、快捷键的自定义设置
除了上述常见的快捷键外,新版本控制中心还允许用户自定义快捷键,以下是自定义快捷键的步骤:
1、打开“设置”应用程序,点击“控制中心”选项。
2、在控制中心页面中,点击“自定控制”按钮。
3、你可以选择要添加到控制中心的功能,并为其分配一个快捷键。
4、完成设置后,点击“完成”按钮即可保存更改。
通过自定义快捷键,你可以根据自己的需求和使用习惯,将常用的功能快速访问,提高工作效率。
四、快捷键的使用技巧
1、组合快捷键:有些快捷键可以与其他键组合使用,以实现更强大的功能,按住 Command 键和音量键可以调节系统音量,按住 Option 键和音量键可以调节媒体音量。
2、快速切换应用程序:在多任务环境下,使用快捷键可以快速切换到其他应用程序,按住 Command 键和 Tab 键可以切换到下一个应用程序,按住 Command 键和 Shift 键再按 Tab 键可以切换到上一个应用程序。
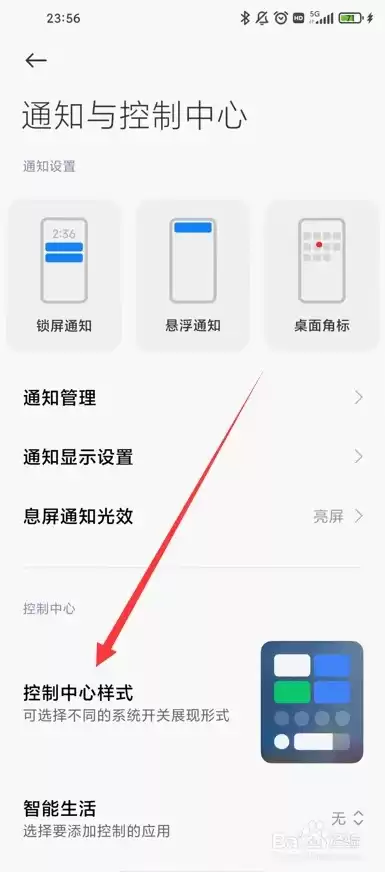
图片来源于网络,如有侵权联系删除
3、使用快捷键执行重复操作:在某些情况下,你可能需要执行多次相同的操作,你可能需要连续调整音量或亮度,在这种情况下,你可以按住快捷键并多次点击,以执行重复操作。
4、利用快捷键打开应用程序:除了控制中心中的应用程序图标外,你还可以使用快捷键直接打开某些应用程序,按下 Command 键和 Space 键可以打开 Spotlight 搜索,按下 Command 键和 E 键可以打开访达。
五、注意事项
1、快捷键的使用可能因设备和操作系统版本而异,在使用快捷键之前,建议你先了解你的设备和操作系统的相关设置。
2、有些快捷键可能会与其他应用程序的快捷键冲突,在这种情况下,你可以尝试使用其他快捷键或在应用程序中查找相应的操作。
3、快捷键的使用需要一定的练习和熟悉程度,在开始使用快捷键时,可能会感到不太习惯,但随着使用时间的增加,你会逐渐掌握它们的使用方法。
新版本控制中心的快捷键使用为我们提供了更加便捷、高效的操作方式,通过掌握这些快捷键的使用方法,你可以在工作和生活中更加轻松地应对各种任务,希望本文对你有所帮助!


评论列表