本文目录导读:
标题:《轻松开启 Windows 10 虚拟化(VT)之旅》
在当今数字化的时代,虚拟化技术已经成为了提升系统性能、增强安全性以及实现高效资源管理的重要手段,VT(Virtualization Technology,虚拟化技术)更是英特尔和 AMD 等处理器厂商为支持虚拟化而提供的一项关键技术,在 Windows 10 系统中,开启 VT 虚拟化可以为用户带来诸多好处,例如提高虚拟机的性能、支持更多的虚拟机类型等,本文将详细介绍如何开启 Windows 10 并利用 VT 虚拟化技术,帮助用户充分发挥其潜力。
VT 虚拟化技术概述
VT 虚拟化技术是一种硬件辅助虚拟化技术,它可以在处理器级别上提供对虚拟化的支持,使得操作系统和应用程序能够在虚拟机中运行,而无需对其进行修改,VT 虚拟化技术主要包括两种类型:VT-x(Virtualization Technology for x86)和 VT-d(Virtualization Technology for Directed I/O),VT-x 是针对 x86 架构的处理器而设计的,它可以提供对虚拟机的完全虚拟化支持,包括处理器、内存、存储和网络等方面,VT-d 则是针对 I/O 设备的虚拟化而设计的,它可以提供对 I/O 设备的直接访问和管理,从而提高虚拟机的性能和安全性。
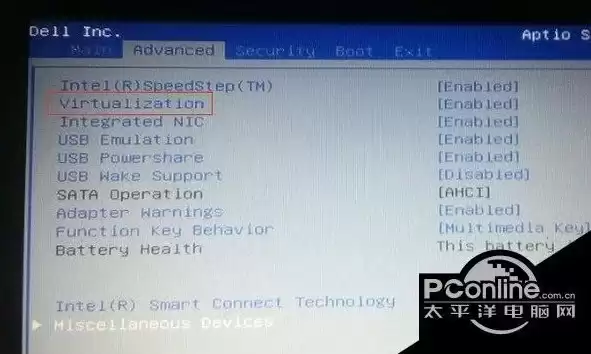
图片来源于网络,如有侵权联系删除
开启 VT 虚拟化的前提条件
在开启 VT 虚拟化之前,需要确保计算机满足以下前提条件:
1、处理器支持 VT 虚拟化技术:目前,英特尔的酷睿 i 系列、奔腾 G 系列、赛扬 G 系列等处理器以及 AMD 的锐龙系列、速龙系列等处理器都支持 VT 虚拟化技术,用户可以在处理器的官方网站上查询其是否支持 VT 虚拟化技术。
2、BIOS 支持 VT 虚拟化:BIOS 是计算机启动时加载的第一个程序,它负责初始化硬件并引导操作系统启动,在开启 VT 虚拟化之前,需要确保 BIOS 支持 VT 虚拟化,不同的主板 BIOS 界面和设置方法可能会有所不同,用户可以在主板的官方网站上查询其 BIOS 是否支持 VT 虚拟化,并按照相应的方法进行设置。
3、Windows 10 系统支持 VT 虚拟化:Windows 10 系统本身并不支持 VT 虚拟化,需要用户手动开启。
开启 VT 虚拟化的步骤
下面将详细介绍如何开启 Windows 10 并利用 VT 虚拟化技术。
1、进入 BIOS 设置界面
- 重启计算机,在开机过程中按下相应的按键(如 Del、F2、F10 等)进入 BIOS 设置界面,不同的计算机品牌和型号可能会有所不同,用户可以在开机过程中查看屏幕上的提示信息,或者参考计算机的用户手册。
- 在 BIOS 设置界面中,使用方向键选择“Advanced”(高级)选项,然后按回车键进入。
- 在“Advanced”选项中,使用方向键选择“CPU Configuration”(CPU 配置)选项,然后按回车键进入。
- 在“CPU Configuration”选项中,使用方向键选择“Virtualization Technology”(VT 虚拟化技术)选项,然后按回车键进入。
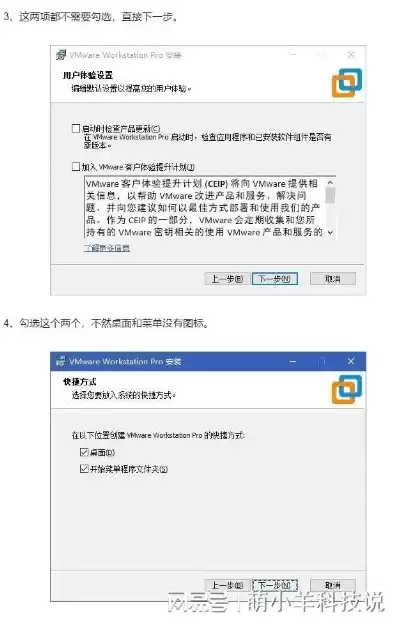
图片来源于网络,如有侵权联系删除
2、开启 VT 虚拟化技术
- 在“Virtualization Technology”选项中,将“Enabled”(启用)选项设置为“On”(打开),然后按回车键保存设置。
- 保存设置后,按 F10 键退出 BIOS 设置界面,计算机将重新启动。
3、安装 Windows 10 系统
- 计算机重新启动后,将 Windows 10 安装光盘插入计算机的光驱中,然后重启计算机。
- 在计算机启动过程中,按 F12 键进入启动菜单,选择从光驱启动计算机。
- 进入 Windows 10 安装界面后,按照提示进行安装操作,在安装过程中,需要选择安装分区、输入产品密钥等信息。
4、开启 Windows 10 中的 VT 虚拟化功能
- 安装完成后,重启计算机,进入 Windows 10 系统。
- 按下“Win + X”键,选择“命令提示符(管理员)”选项,打开命令提示符窗口。
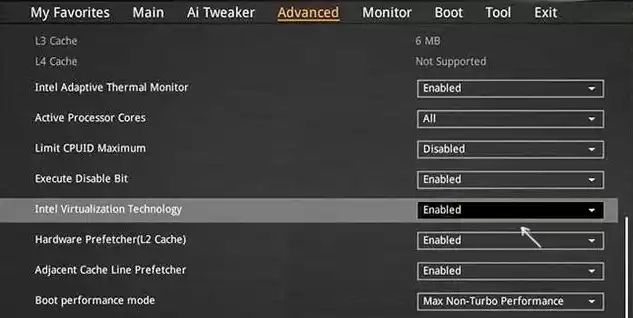
图片来源于网络,如有侵权联系删除
- 在命令提示符窗口中,输入“systeminfo”命令,然后按回车键查看系统信息,在系统信息中,可以查看“Hyper-V Requirements”(Hyper-V 要求)部分,确认是否开启了 VT 虚拟化功能,Hyper-V Requirements”部分显示“Hyper-V is not available on this computer”(此计算机上不可用 Hyper-V),则说明 VT 虚拟化功能未开启。
- VT 虚拟化功能未开启,可以按照以下步骤进行开启:
- 按下“Win + R”键,打开“运行”对话框。
- 在“运行”对话框中,输入“services.msc”命令,然后按回车键打开服务窗口。
- 在服务窗口中,找到“Windows Hyper-V”服务,然后右键单击选择“属性”选项。
- 在“属性”对话框中,将“启动类型”选项设置为“自动(延迟启动)”或“自动”,然后点击“确定”按钮保存设置。
- 关闭服务窗口,然后再次输入“systeminfo”命令查看系统信息,确认 VT 虚拟化功能是否已开启。
通过以上步骤,我们可以轻松开启 Windows 10 并利用 VT 虚拟化技术,开启 VT 虚拟化技术可以为用户带来诸多好处,例如提高虚拟机的性能、支持更多的虚拟机类型等,在开启 VT 虚拟化技术之前,需要确保计算机满足相关的前提条件,并按照正确的步骤进行操作,希望本文能够帮助用户充分发挥 Windows 10 和 VT 虚拟化技术的潜力,为用户的工作和生活带来更多的便利。


评论列表