本文目录导读:
《解决 Win10 关闭虚拟桌面的详细指南》
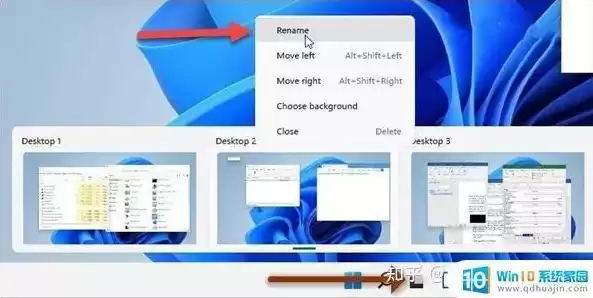
图片来源于网络,如有侵权联系删除
在使用 Windows 10 操作系统的过程中,有时可能会遇到虚拟桌面功能突然关闭的情况,这可能会给用户的工作和使用体验带来一定的困扰,本文将详细介绍如何解决 Win10 关闭虚拟桌面的问题。
检查虚拟桌面设置
我们可以检查一下虚拟桌面的设置是否被意外更改,按下“Win + Tab”组合键打开任务视图,然后点击右上角的三个点,选择“设置”,在“设置”窗口中,找到“系统”选项,点击进入,在“系统”页面中,点击“多任务”,确保“使用虚拟桌面”开关处于打开状态。
使用虚拟桌面”开关处于关闭状态,点击它将其打开即可,如果开关处于打开状态,但虚拟桌面仍然无法正常使用,我们可以尝试以下方法。
更新 Windows 10 系统
有时,虚拟桌面功能可能会因为系统更新而出现问题,我们可以尝试更新 Windows 10 系统,以解决可能存在的问题,按下“Win + I”组合键打开设置窗口,点击“更新和安全”,然后点击“Windows 更新”,在“Windows 更新”页面中,点击“检查更新”,如果有可用的更新,点击“下载并安装”。
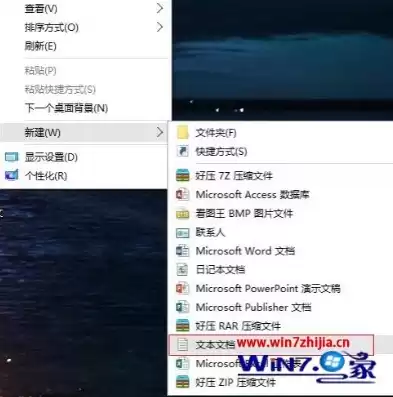
图片来源于网络,如有侵权联系删除
更新完成后,重新启动计算机,然后检查虚拟桌面是否正常工作。
运行系统文件检查器
系统文件检查器是 Windows 10 中的一个工具,它可以帮助我们修复损坏的系统文件,按下“Win + R”组合键打开运行窗口,输入“cmd”并按下回车键,打开命令提示符窗口,在命令提示符窗口中,输入“sfc /scannow”并按下回车键,系统将开始检查并修复损坏的系统文件。
等待系统文件检查器完成修复后,重新启动计算机,然后检查虚拟桌面是否正常工作。
重置虚拟桌面
如果以上方法都无法解决问题,我们可以尝试重置虚拟桌面,按下“Win + R”组合键打开运行窗口,输入“cmd”并按下回车键,打开命令提示符窗口,在命令提示符窗口中,输入“rd /s /q %userprofile%\AppData\Local\Microsoft\Windows\Workspace”并按下回车键,系统将删除虚拟桌面的相关数据。

图片来源于网络,如有侵权联系删除
删除完成后,重新启动计算机,然后虚拟桌面将被重置为默认设置。
使用第三方工具
如果以上方法都无法解决问题,我们还可以尝试使用第三方工具来解决虚拟桌面关闭的问题,我们可以使用“VirtualDesktopManager”等工具来管理虚拟桌面,这些工具可以提供更多的功能和选项,帮助我们更好地使用虚拟桌面。
Win10 关闭虚拟桌面可能是由多种原因引起的,我们可以通过检查设置、更新系统、运行系统文件检查器、重置虚拟桌面和使用第三方工具等方法来解决问题,希望本文能够帮助到大家。


评论列表