《文件保存快捷键全知道:提升效率的必备技巧》
在日常使用电脑进行办公、创作或其他操作时,保存文件是至关重要的一步,如果因为意外情况(如突然断电、程序崩溃等)而未保存文件,可能会导致之前的工作成果付诸东流,了解保存文件的快捷键,可以大大提高我们的工作效率并保障数据安全。
一、Windows系统下的保存文件快捷键
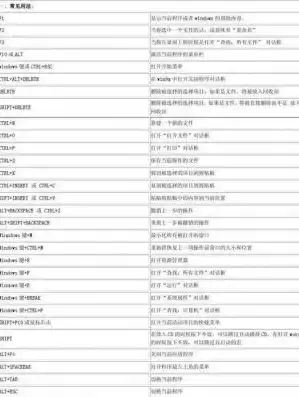
图片来源于网络,如有侵权联系删除
1、常规保存(Ctrl + S)
- 在大多数Windows应用程序中,如Microsoft Word、Excel、PowerPoint,以及图像编辑软件Photoshop等,“Ctrl+S”是最常用的保存文件快捷键,这个快捷键会按照文件的原始路径和文件名保存对文件所做的更改,当你正在撰写一篇Word文档,每隔一段时间按下“Ctrl+S”,就能及时保存你的输入内容,如果是新建的文件,按下这个快捷键会弹出“另存为”对话框,让你选择保存文件的位置、文件名和文件类型。
2、另存为(F12)
- 在许多Windows应用中,“F12”键被用作“另存为”的快捷键,这在你想要将当前文件保存为一个副本,或者更改文件的保存位置、文件名、文件类型时非常有用,你已经编辑好了一份Excel报表,但是想要将它保存到另一个文件夹并且修改文件名,按下“F12”键,就可以方便地进行这些操作。
3、保存所有打开的文件(Ctrl+Shift+S)
- 在一些支持同时打开多个文件的应用程序(如Adobe Dreamweaver等代码编辑工具)中,“Ctrl + Shift+S”可以一次性保存所有打开的文件,这对于同时处理多个相关文件的情况非常方便,无需逐个文件进行保存。
4、强制保存(Ctrl+Alt+S)(部分软件适用)
- 在某些特定的专业软件中,可能会存在“Ctrl+Alt+S”这样的强制保存快捷键,当正常保存功能由于某些软件内部错误或资源占用问题无法进行时,这个快捷键可能会尝试强制将文件保存到磁盘,不过这种快捷键不是通用的,并且不建议在正常情况下使用,因为它可能会绕过一些正常的文件完整性检查。
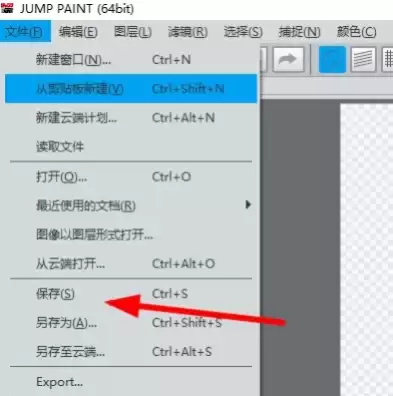
图片来源于网络,如有侵权联系删除
二、Mac系统下的保存文件快捷键
1、常规保存(Command+S)
- 与Windows系统中的“Ctrl+S”类似,在Mac系统下的大多数应用程序中,如Pages(类似于Word)、Numbers(类似于Excel)、Keynote(类似于PowerPoint)以及Sketch等设计软件,“Command+S”用于保存文件,同样,如果是新建文件,按下这个快捷键会弹出“存储为”对话框,供你选择保存的相关设置。
2、另存为(Command+Shift+S)
- 在Mac应用中,“Command+Shift+S”是“另存为”的快捷键,这可以让你轻松地创建文件的副本或者改变文件的存储位置和名称等,在使用Final Cut Pro X进行视频编辑时,如果你想要保存不同版本的项目文件,这个快捷键就非常实用。
3、保存所有打开的文件(Command+Option+S)(部分软件适用)
- 在一些Mac应用中,“Command+Option+S”可以用来保存所有打开的文件,这对于那些经常同时处理多个文档或者项目的用户来说,可以节省大量的时间。
三、其他特殊应用中的保存快捷键
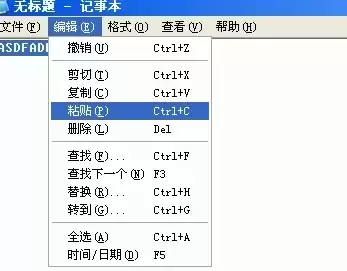
图片来源于网络,如有侵权联系删除
1、浏览器保存网页
- 在大多数浏览器(如Google Chrome、Mozilla Firefox、Microsoft Edge等)中,“Ctrl+S”(Windows)或者“Command+S”(Mac)也可以用来保存网页,不过,保存的网页格式可能会有所不同,通常可以选择保存为HTML文件或者MHTML(单一文件网页)等格式。
2、代码编辑器保存文件
- 在一些流行的代码编辑器中,如Visual Studio Code,“Ctrl+S”(Windows)或“Command+S”(Mac)用于保存单个文件,而对于保存所有打开的文件,可能会有不同的快捷键设置,Ctrl+K+S”(Windows)或者“Command+K+S”(Mac)等。
了解并熟练掌握这些保存文件的快捷键,可以让我们在使用电脑进行各种操作时更加得心应手,减少因文件未保存而带来的风险和损失,无论是在日常办公、创意设计还是学习研究中,这些快捷键都是提高效率的小秘诀。


评论列表