《ASUS电脑开启VT虚拟化技术全攻略》
一、什么是VT虚拟化技术
VT(Virtualization Technology)虚拟化技术是一种硬件辅助虚拟化技术,由英特尔(Intel)开发,它允许在一台物理计算机上运行多个操作系统或多个虚拟环境,就好像这些操作系统和环境是在独立的物理计算机上运行一样,对于用户来说,这有着诸多好处。
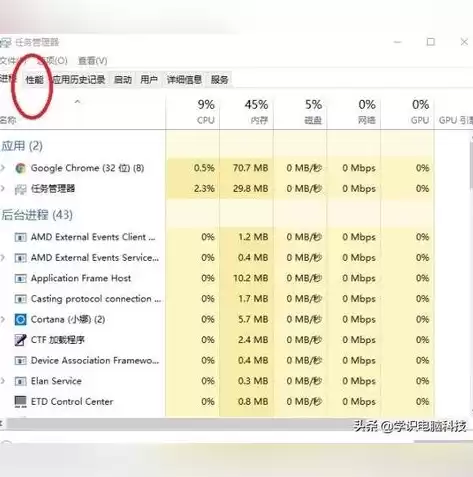
图片来源于网络,如有侵权联系删除
在开发人员进行软件测试时,可以在同一台电脑上轻松搭建多个不同操作系统的测试环境,而不需要额外准备多台物理计算机,在虚拟机中运行操作系统,能够方便地进行系统安全测试,不用担心对主机系统造成损害,对于需要运行一些老旧软件或者特定操作系统下的程序时,也无需专门购置旧设备。
二、ASUS电脑开启VT虚拟化的前提条件
1、硬件支持
- 首先要确保您的ASUS电脑的CPU支持VT - x(英特尔)或AMD - V(AMD处理器对应的虚拟化技术),大多数现代的英特尔酷睿系列处理器和AMD锐龙系列处理器都支持相应的虚拟化技术,您可以通过查看CPU的产品规格说明书或者在英特尔和AMD的官方网站上查询您的CPU型号来确认。
2、BIOS版本
- 您的ASUS电脑需要有较新的BIOS版本,旧版本的BIOS可能不支持或者存在开启VT虚拟化的兼容性问题,您可以访问ASUS官方网站,在支持页面中输入您的电脑型号,查看是否有可用的BIOS更新。
三、ASUS电脑开启VT虚拟化的具体步骤
1、进入BIOS设置
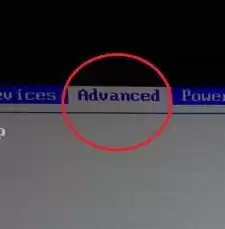
图片来源于网络,如有侵权联系删除
- 重启您的ASUS电脑,在开机过程中,不断按对应的按键进入BIOS设置界面,不同型号的ASUS电脑进入BIOS的按键可能不同,常见的按键有Del、F2或F10,一般在开机画面上会有短暂的提示,Press Del to enter BIOS Setup”。
2、在BIOS中找到虚拟化相关选项
- 进入BIOS后,使用方向键在菜单中导航,对于英特尔平台的ASUS电脑,通常在“Advanced”(高级)选项或者“CPU Configuration”(CPU配置)选项下可以找到“Intel Virtualization Technology”(英特尔虚拟化技术)选项,对于AMD平台的ASUS电脑,则可能在类似的高级设置或者CPU相关设置选项中找到“AMD - V”选项。
3、开启虚拟化选项
- 将对应的虚拟化选项设置为“Enabled”(启用),如果是英特尔的VT - x技术,将“Intel Virtualization Technology”选项从“Disabled”(禁用)改为“Enabled”。
4、保存设置并退出BIOS
- 在BIOS设置界面中,找到“Save & Exit”(保存并退出)选项,通常可以按F10键来保存更改后的BIOS设置并重启电脑。
四、验证VT虚拟化是否成功开启
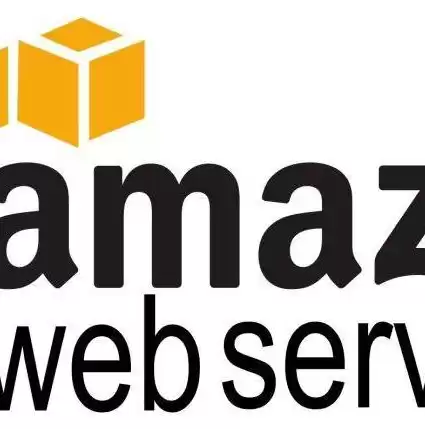
图片来源于网络,如有侵权联系删除
1、使用系统信息工具(Windows系统)
- 在Windows系统中,您可以使用系统自带的“系统信息”工具来查看,按Win+R键打开“运行”对话框,输入“msinfo32”并回车,在弹出的“系统信息”窗口中,查找“Hyper - V - 虚拟机监控程序模式”(如果您安装了Hyper - V功能)或者在“处理器”部分查看是否有关于虚拟化支持的相关信息,如果显示虚拟化已启用,那么说明VT虚拟化开启成功。
2、使用第三方软件检测
- 可以使用CPU - Z这款软件,下载并安装CPU - Z后,打开软件,在“CPU”选项卡中查看是否有关于虚拟化技术的相关标识,如“VT - x”(英特尔)或“AMD - V”(AMD)已被识别为支持并启用状态。
开启ASUS电脑的VT虚拟化技术能够为用户在多系统运行、软件测试等方面提供极大的便利,按照上述步骤即可轻松开启这一强大的功能。


评论列表