《关闭桌面服务启动运行的全面指南》
在计算机系统的运行过程中,桌面服务扮演着重要的角色,但有时我们可能需要关闭其启动运行,这可能是为了优化系统性能、解决特定的故障或者满足特殊的安全需求,以下将详细介绍如何关闭桌面服务启动运行。
一、了解桌面服务
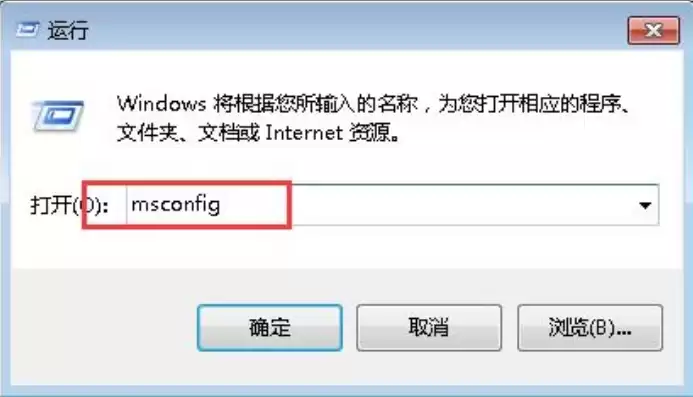
图片来源于网络,如有侵权联系删除
桌面服务包含了众多与用户界面交互、系统资源管理等相关的功能,在Windows系统中,Windows桌面管理服务(DWM.exe)负责桌面的图形效果呈现,如透明效果、窗口切换动画等,而在Linux系统中,X Window系统相关的服务则提供了图形化桌面环境的支持,不同的桌面服务在系统启动时自动运行,占用一定的系统资源,包括CPU、内存等。
二、Windows系统下关闭桌面服务启动运行
1、使用系统配置实用程序(msconfig)
- 按下“Win+R”组合键,打开“运行”对话框,输入“msconfig”并回车。
- 在弹出的“系统配置”窗口中,切换到“服务”选项卡,这里会列出系统中所有的服务。
- 要找出与桌面相关的服务,可以根据服务名称和描述进行判断,某些与桌面特效相关的服务可能包含“Desktop”或“Graphics”等关键字,找到目标服务后,取消其前面的复选框,然后点击“确定”,系统会提示重启计算机以使设置生效,需要注意的是,随意禁用系统服务可能会导致系统功能异常,所以在操作前最好对服务的功能有一定的了解或者备份相关的系统设置。
2、通过服务管理控制台(services.msc)
- 按下“Win+R”组合键,输入“services.msc”并回车,打开服务管理控制台。

图片来源于网络,如有侵权联系删除
- 在服务列表中,找到要关闭启动的桌面服务,如果要关闭Windows Search服务(该服务与桌面搜索功能相关,在一定程度上影响桌面资源占用),找到“Windows Search”服务项。
- 双击该服务项,在弹出的属性窗口中,将“启动类型”从“自动(延迟启动)”或“自动”更改为“禁用”,然后点击“停止”按钮来停止当前正在运行的服务,最后点击“确定”保存设置。
3、使用任务管理器(Task Manager)关闭相关进程(谨慎操作)
- 按下“Ctrl + Shift+ Esc”组合键打开任务管理器。
- 在“进程”选项卡中,找到与桌面服务相关的进程,这可能需要一些经验和对系统进程的了解,某些桌面壁纸管理进程可能是可以临时关闭的,右键单击目标进程,选择“结束任务”,但这种方法只是临时停止进程运行,如果要彻底阻止其在启动时运行,还需要结合上述服务设置的方法,误结束关键进程可能会导致系统不稳定甚至崩溃,所以要谨慎操作。
三、Linux系统下关闭桌面服务启动运行
1、基于Systemd的系统(如Ubuntu、Fedora等现代Linux发行版)
- 需要确定要关闭的桌面服务名称,对于基于GNOME桌面环境的系统,gnome - shell”服务可能是与桌面交互核心相关的服务。
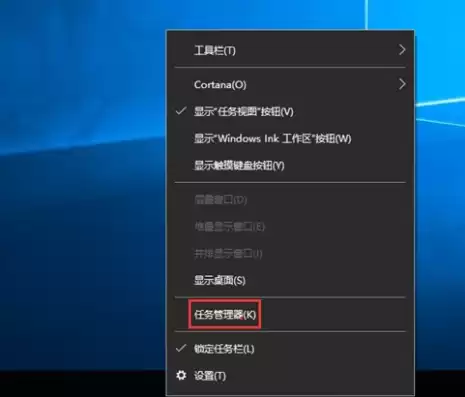
图片来源于网络,如有侵权联系删除
- 使用命令行工具,打开终端,输入“sudo systemctl disable [服务名称]”来禁止服务在启动时自动运行,如果要禁用“gnome - shell”服务(仅为示例,实际操作需谨慎评估影响),则输入“sudo systemctl disable gnome - shell”。
- 如果想要停止当前正在运行的服务,可以输入“sudo systemctl stop [服务名称]”。
2、传统的SysVinit系统(一些较旧的Linux发行版)
- 找到服务对应的启动脚本,这些脚本通常位于“/etc/init.d/”目录下,对于X Window系统相关的服务,可能有类似“xserver”的启动脚本。
- 使用“update - rc.d”命令来管理服务的启动运行,要关闭“xserver”服务的启动运行,可以输入“sudo update - rc.d - f xserver remove”,这将从启动脚本序列中移除该服务,从而阻止其在系统启动时自动运行,可以使用“service [服务名称] stop”命令来停止当前正在运行的服务。
无论是Windows系统还是Linux系统,在关闭桌面服务启动运行时都需要谨慎操作,如果对系统服务不太熟悉,可以先进行备份或者在测试环境中进行尝试,以避免对正常的系统使用造成不良影响,关闭某些桌面服务可能会导致部分桌面功能不可用,需要根据实际需求权衡利弊。


评论列表