本文目录导读:
《探秘虚拟化设置:寻找隐藏在系统中的虚拟化选项》
在当今的计算机技术领域,虚拟化技术正变得越来越重要,无论是在服务器环境下实现多系统并行运行以提高资源利用率,还是在个人电脑上运行一些需要特定环境的软件,了解虚拟化在哪设置都是至关重要的,不同的系统和硬件平台,虚拟化设置的位置和方式有着较大的差异,我们将深入探讨在常见的操作系统和硬件环境下,虚拟化设置的具体位置。
BIOS中的虚拟化设置
(一)进入BIOS
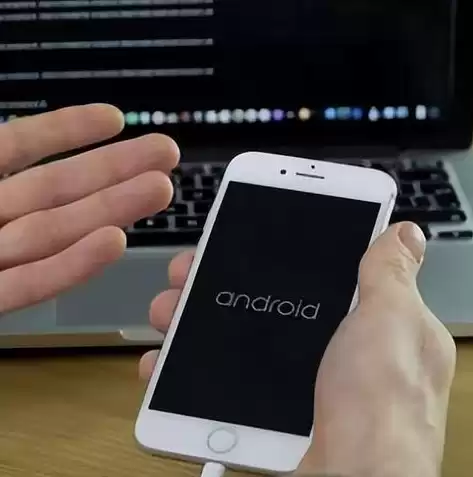
图片来源于网络,如有侵权联系删除
对于大多数计算机,在开机时会显示一个短暂的提示,告知如何进入BIOS(基本输入输出系统)设置界面,常见的按键包括Del、F2、F10等,进入BIOS后,界面布局和选项因主板制造商和BIOS版本而异。
(二)寻找虚拟化相关选项
1、Intel平台
- 在BIOS的“Advanced”(高级)或“CPU Configuration”(CPU配置)选项卡下,可能会找到名为“Intel Virtualization Technology”(Intel虚拟化技术)或简称为“VT - x”的选项,这个选项可能默认是关闭的,如果要在计算机上运行虚拟机软件,如VMware Workstation或VirtualBox,就需要将其设置为“Enabled”(启用)。
- 一些BIOS还可能会有与虚拟化相关的子选项,VT - d”(Intel Virtualization Technology for Directed I/O),它主要用于增强虚拟机对硬件设备的直接访问能力,如果您的应用场景涉及到对硬件设备的高级操作,如在虚拟机中使用高性能的网络卡或存储设备,也需要启用这个选项。
2、AMD平台
- 在AMD平台的BIOS中,类似的虚拟化选项可能位于“Advanced”或“CPU Features”部分,通常被称为“AMD - V”(AMD Virtualization),和Intel平台一样,默认情况下可能是关闭的,需要手动启用。
- 部分AMD主板BIOS可能还会有与AMD - V相关的扩展功能选项,如“Nested Paging”等,这些选项在特定的虚拟化应用场景下,如运行嵌套虚拟机时可能需要启用。
Windows操作系统中的虚拟化设置
(一)Windows 10及以上版本
1、启用Hyper - V(适用于专业版及以上版本)
- 打开“控制面板”,选择“程序”,然后点击“程序和功能”,在左侧的菜单中,点击“启用或关闭Windows功能”。
- 在弹出的“Windows功能”窗口中,找到“Hyper - V”选项,展开它,会看到诸如“Hyper - V管理工具”、“Hyper - V平台”等子选项,如果您只是想简单地使用Hyper - V来创建和管理虚拟机,通常只需要勾选“Hyper - V平台”即可,然后点击“确定”,系统会提示需要重新启动计算机以完成设置。
2、Windows系统中的其他虚拟化相关设置
- 在“任务管理器”中,可以查看虚拟化相关的信息,按下“Ctrl+Shift+Esc”组合键打开任务管理器,切换到“性能”选项卡,可以看到“虚拟化”状态,它会显示是否已启用虚拟化(如果在BIOS中启用了Intel VT - x或AMD - V,并且系统支持相关的虚拟化功能,这里会显示“已启用”)。
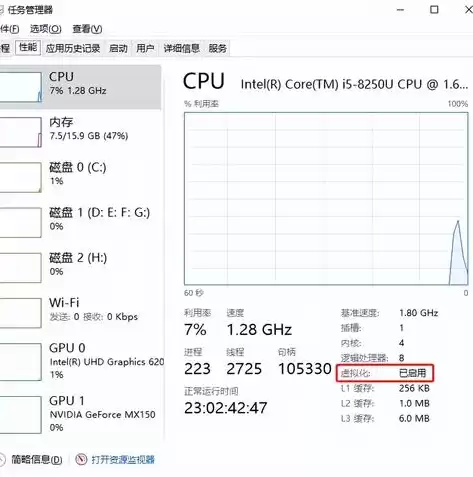
图片来源于网络,如有侵权联系删除
(二)Windows Server操作系统
1、角色和功能安装(以Windows Server 2019为例)
- 打开“服务器管理器”,在“管理”菜单中选择“添加角色和功能”,按照向导提示操作,在“功能”选择页面中,可以找到“Hyper - V”选项,勾选它并完成安装向导后,需要重新启动服务器。
- 在安装完成后,可以通过“Hyper - V管理器”来管理虚拟机,配置虚拟机的各种资源,如CPU、内存、磁盘和网络等。
Linux操作系统中的虚拟化设置
(一)KVM(基于内核的虚拟机)在CentOS/RHEL中的设置
1、检查硬件支持
- 在安装KVM之前,首先要确保CPU支持虚拟化,可以使用命令“egrep - c '(vmx|svm)' /proc/cpuinfo”来检查,如果结果大于0,则表示CPU支持虚拟化(vmx对应Intel平台,svm对应AMD平台)。
2、安装KVM相关软件包
- 在CentOS/RHEL系统中,以root用户身份运行命令“yum install qemu - kvm libvirt virt - install bridge - utils”来安装KVM及其相关的管理工具和网络配置工具。
3、启动和管理服务
- 安装完成后,使用命令“systemctl start libvirtd”启动libvirtd服务,该服务是管理KVM虚拟机的核心服务,然后可以使用“virsh”命令行工具或者图形化工具如“virt - manager”来创建和管理虚拟机。
(二)Docker容器虚拟化在Linux中的设置
1、安装Docker
- 在大多数Linux发行版中,可以使用官方的安装脚本进行安装,在Ubuntu系统中,可以运行命令“curl - fsSL https://get.docker.com - o get - docker.sh && sh get - docker.sh”来安装Docker。

图片来源于网络,如有侵权联系删除
2、管理Docker容器
- 安装完成后,可以使用“docker”命令来管理容器。“docker run”命令可以用来运行一个容器,“docker ps”可以查看正在运行的容器等。
macOS中的虚拟化设置
(一)Parallels Desktop(商业软件)
1、安装和初始设置
- 安装Parallels Desktop软件后,在首次启动时,软件会自动检测系统的硬件和软件环境,如果硬件支持虚拟化(在Mac电脑中,Intel处理器支持VT - x并且在Mac的固件中已启用相关功能),Parallels Desktop会利用这些功能来创建和运行虚拟机。
2、虚拟机创建和配置
- 在Parallels Desktop界面中,可以轻松地创建虚拟机,选择要安装的操作系统类型(如Windows、Linux等),并且可以根据需要配置虚拟机的资源,如内存、磁盘空间和CPU核心数等。
(二)VirtualBox(开源软件)在macOS上的设置
1、安装VirtualBox
- 从VirtualBox官方网站下载适用于macOS的安装包并进行安装。
2、创建和管理虚拟机
- 安装完成后,打开VirtualBox应用程序,可以创建虚拟机,设置虚拟机的参数,如操作系统类型、内存大小、虚拟硬盘等,不过,在macOS上使用VirtualBox也需要确保Mac的硬件支持虚拟化并且相关功能已启用。
虚拟化设置在不同的系统和硬件平台下有着各自的特点和操作方式,无论是在BIOS中启用硬件层面的虚拟化支持,还是在操作系统中安装和配置特定的虚拟化软件,正确的设置都是实现高效虚拟化应用的关键,了解这些设置的位置和方法,可以让用户更好地利用虚拟化技术,无论是在企业级的服务器环境中提高资源利用率,还是在个人电脑上满足多样化的软件运行需求,随着技术的不断发展,虚拟化技术的设置也可能会不断演进,用户需要持续关注相关的技术更新以确保始终能够正确地进行设置。


评论列表