《Win10系统下增加虚拟内存的全面方法》
在Win10系统中,虚拟内存起着重要的作用,当物理内存不足时,虚拟内存可以作为补充,确保系统的稳定运行和程序的正常加载,以下是增加Win10虚拟内存的详细方法:
一、了解虚拟内存
虚拟内存是将硬盘的一部分空间作为内存来使用的技术,它允许系统在物理内存不够用的情况下,将暂时不使用的数据存储到硬盘上的虚拟内存文件(通常为pagefile.sys)中,从而为当前运行的程序腾出物理内存空间。
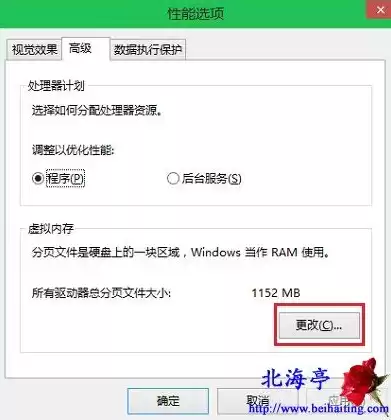
图片来源于网络,如有侵权联系删除
二、查看当前虚拟内存设置
1、右键点击“此电脑”,选择“属性”。
2、在弹出的窗口中,点击“高级系统设置”。
3、在系统属性窗口的“高级”选项卡下,点击“性能”区域的“设置”按钮。
4、在性能选项窗口中,切换到“高级”选项卡,可以看到“虚拟内存”区域的当前设置情况。
三、手动增加虚拟内存的方法
1、自定义大小
- 仍然在上述性能选项的“高级”选项卡中,点击“虚拟内存”区域的“更改”按钮。
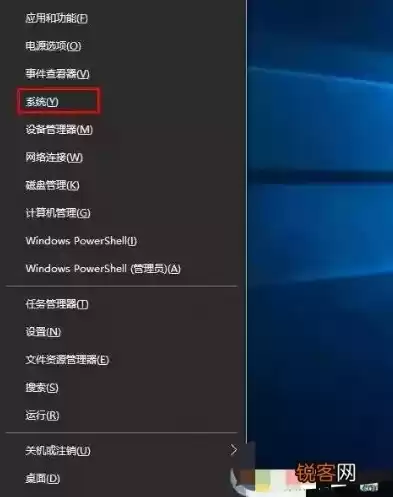
图片来源于网络,如有侵权联系删除
- 取消勾选“自动管理所有驱动器的分页文件大小”选项。
- 选择要设置虚拟内存的驱动器(通常为系统盘C盘,但如果C盘空间紧张,也可以选择其他有足够空间的磁盘分区)。
- 选择“自定义大小”,然后根据自己的需求设置初始大小和最大值,如果你的物理内存较小(例如4GB或以下),初始大小可以设置为物理内存的1.5倍,最大值设置为物理内存的3倍,如果物理内存较大(8GB或以上),可以根据实际使用情况适当设置,初始大小可以设置为8GB - 16GB,最大值设置为16GB - 32GB,但要注意,设置的值不能超过磁盘的可用空间。
- 设置完成后,点击“设置”按钮,然后点击“确定”保存设置,系统会提示需要重新启动计算机才能使设置生效。
2、系统管理的大小
- 如果不想手动精确计算虚拟内存的大小,也可以选择“系统管理的大小”选项,这种情况下,Win10系统会根据系统的运行情况自动调整虚拟内存的大小,不过,这种方式可能会导致在某些特殊情况下虚拟内存占用过多磁盘空间或者分配不足。
- 同样,在选择“系统管理的大小”后,点击“设置”按钮,然后点击“确定”,并重启计算机。
四、优化虚拟内存相关的其他操作
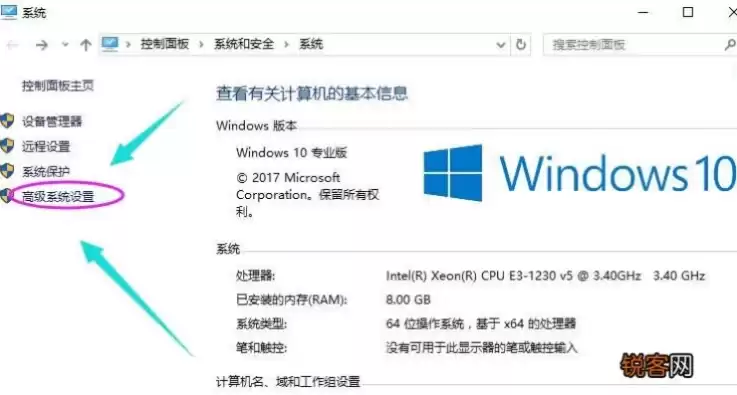
图片来源于网络,如有侵权联系删除
1、磁盘整理
- 由于虚拟内存文件频繁读写,磁盘碎片会影响其性能,定期对设置虚拟内存的磁盘进行碎片整理是很有必要的,可以使用系统自带的磁盘碎片整理工具。
- 打开“此电脑”,右键点击要整理的磁盘,选择“属性”,在属性窗口中点击“工具”选项卡,然后点击“优化”按钮,选择要整理的磁盘分区,点击“优化”开始整理过程。
2、清理磁盘空间
- 如果设置虚拟内存的磁盘空间不足,会影响虚拟内存的正常工作,定期清理磁盘上的临时文件、无用的程序安装文件等可以释放磁盘空间,可以使用系统自带的磁盘清理工具,在要清理的磁盘属性中的“常规”选项卡下,点击“磁盘清理”按钮,然后按照提示进行操作。
通过以上方法,可以有效地在Win10系统中增加和优化虚拟内存,提高系统的整体性能和稳定性,确保在运行多任务或大型程序时系统能够流畅运行。


评论列表