《轻松搞定:桌面文件存储位置的更改方法》
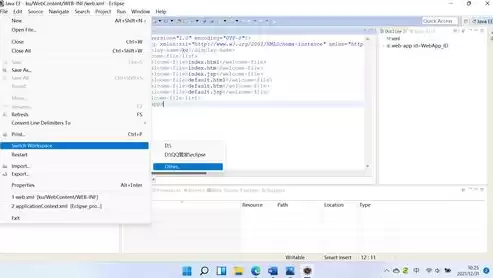
图片来源于网络,如有侵权联系删除
在日常使用电脑的过程中,桌面往往会堆积大量的文件,而系统默认的桌面文件存储位置可能会占用系统盘空间,并且在系统出现问题时,桌面文件也可能面临丢失风险,学会更改桌面文件存储位置是非常实用的操作,下面将为您详细介绍在不同操作系统下更改桌面文件存储位置的方法。
一、Windows系统
1、通过注册表修改(适合高级用户,操作需谨慎)
- 按下“Win+R”组合键,打开“运行”对话框,输入“regedit”并回车,打开注册表编辑器。
- 在注册表中找到“HKEY_CURRENT_USER\Software\Microsoft\Windows\CurrentVersion\Explorer\User Shell Folders”项。
- 在右侧窗口中找到名为“Desktop”的键值,双击它。
- 将其数值数据修改为您想要设置的新桌面文件存储位置的路径,D:\MyDocuments\Desktop”,注意,这个路径必须是已经存在的文件夹路径。
- 修改完成后,关闭注册表编辑器,不过要注意的是,这种方法直接修改注册表,如果操作不当可能会导致系统不稳定,所以在修改之前最好备份注册表。
2、使用系统属性(简单且安全)
- 在新的存储位置创建一个名为“Desktop”的文件夹,例如在D盘创建“D:\NewDesktop”文件夹。

图片来源于网络,如有侵权联系删除
- 右键点击“此电脑”,选择“属性”。
- 在弹出的系统属性窗口中,点击“高级系统设置”。
- 在“系统属性”的“高级”选项卡下,点击“环境变量”按钮。
- 在“用户变量”中找到名为“USERPROFILE”的变量,点击“编辑”。
- 将变量值中的“%USERPROFILE%\Desktop”修改为“D:\NewDesktop”(假设您创建的新桌面文件夹在D盘)。
- 点击“确定”保存设置,之后,您的桌面文件将会存储到新的位置。
二、macOS系统
1、通过终端命令
- 打开“终端”应用程序(可以通过“聚焦搜索”输入“终端”来找到它)。
- 如果您想要将桌面文件存储到新的位置,比如移动到外置硬盘的一个名为“Desktop - New”的文件夹中,首先确保该文件夹已经创建。
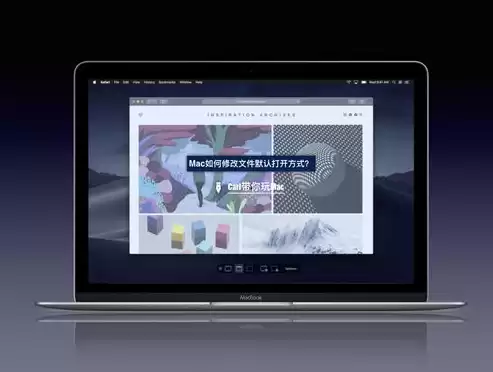
图片来源于网络,如有侵权联系删除
- 然后在终端中输入以下命令:“mv ~/Desktop/* /Volumes/[外置硬盘名称]/Desktop - New/”(这里将“[外置硬盘名称]”替换为您实际的外置硬盘名称)。
- 为了让系统识别新的桌面位置,需要修改系统设置,在终端中输入“defaults write com.apple.finder CreateDesktop - bool false;killall Finder”,这会隐藏当前的桌面图标。
- 然后再输入“defaults write com.apple.finder CreateDesktop - bool true;killall Finder”,此时桌面图标将会重新显示,并且文件将存储在新的位置。
2、利用系统偏好设置(部分版本适用)
- 点击苹果菜单中的“系统偏好设置”。
- 选择“iCloud”选项,在“iCloud Drive”设置中,找到“桌面与文稿文件夹”选项,勾选它。
- 系统会提示您将桌面和文稿文件夹存储到iCloud Drive中,这样您的桌面文件实际上会存储在iCloud云端,并且在本地也会有相应的缓存副本,您可以通过在其他设备登录相同的iCloud账号来访问这些文件。
通过以上方法,您可以根据自己的需求和操作系统类型,轻松更改桌面文件的存储位置,从而更好地管理文件、释放系统盘空间以及提高文件的安全性。


评论列表