《Win11本地安全策略打开全攻略:命令与操作解析》
在Windows 11系统中,本地安全策略是系统安全管理的重要部分,它可以帮助用户设置各种安全相关的规则,如账户策略、本地策略等,虽然与Windows 10系统有一定的相似性,但也存在一些不同之处,下面我们先来回顾一下Windows 10本地安全策略的打开方式,再重点介绍Windows 11通过命令打开本地安全策略的方法。
一、Windows 10本地安全策略打开方式
在Windows 10中,有多种方式可以打开本地安全策略。
1、通过运行窗口

图片来源于网络,如有侵权联系删除
- 按下“Win+R”组合键打开运行窗口。
- 在运行窗口中输入“secpol.msc”,然后回车,这将直接打开本地安全策略编辑器。
2、通过控制面板
- 打开控制面板,可以通过在搜索栏中输入“控制面板”或者从开始菜单中找到它。
- 在控制面板中,找到“管理工具”,如果视图是类别视图,需要先切换到小图标或者大图标视图才能看到“管理工具”选项。
- 在“管理工具”中,找到并双击“本地安全策略”即可打开。
二、Windows 11本地安全策略打开命令及相关操作
在Windows 11中,要通过命令打开本地安全策略,可以使用以下方法:
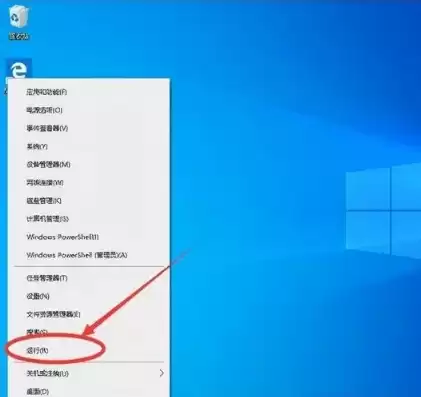
图片来源于网络,如有侵权联系删除
1、使用“secpol.msc”命令
- 同样可以使用运行窗口来执行这个命令,按下“Win+R”组合键打开运行窗口。
- 在运行窗口中输入“secpol.msc”,回车后就会打开本地安全策略编辑器,这里的原理是“secpol.msc”是本地安全策略编辑器的管理单元文件名称,系统会根据这个名称来启动相应的安全策略管理界面。
2、使用命令提示符或PowerShell(以管理员身份运行)
- 对于命令提示符:
- 以管理员身份打开命令提示符,可以通过在开始菜单中搜索“命令提示符”,然后右键选择“以管理员身份运行”。
- 在命令提示符窗口中输入“secpol.msc”并回车,也能打开本地安全策略,这种方式对于一些需要在命令行环境下快速启动本地安全策略的场景非常有用,例如在编写自动化脚本或者进行远程管理时。
- 对于PowerShell:
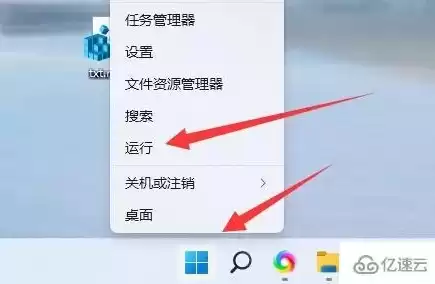
图片来源于网络,如有侵权联系删除
- 以管理员身份打开PowerShell,可以在开始菜单中找到Windows PowerShell,右键选择“以管理员身份运行”。
- 在PowerShell中输入“secpol.msc”并回车,PowerShell作为一种功能强大的脚本语言和命令行工具,虽然在这里执行“secpol.msc”的方式与命令提示符类似,但在更复杂的系统管理场景中,可以与其他PowerShell命令和脚本结合使用。
一旦打开本地安全策略编辑器,用户就可以对各种安全策略进行设置,在“账户策略”下的“密码策略”中,可以设置密码的复杂性要求、密码最短长度、密码最长使用期限等,这有助于提高系统账户的安全性,防止密码被轻易破解,在“本地策略”中的“审核策略”中,可以设置对系统事件进行审核的规则,如审核登录事件、审核对象访问等,这样可以方便管理员监控系统的活动,及时发现潜在的安全威胁。
在Windows 11中,本地安全策略还与系统的其他安全功能相互关联,与Windows Defender安全中心的部分功能存在交互关系,通过合理设置本地安全策略中的用户权限分配,可以确保只有授权的用户能够执行特定的操作,从而进一步增强系统的整体安全性,在企业环境中,本地安全策略的统一设置和管理对于保障企业网络和数据的安全至关重要,可以通过组策略等方式进行大规模的部署和管理。
无论是Windows 10还是Windows 11,本地安全策略都是系统安全管理的重要工具,掌握其打开方式以及如何进行有效的策略设置对于保障系统安全具有不可忽视的意义。


评论列表