《Win10开启安全策略全攻略:全方位保障系统安全》
在Win10系统中,安全策略的开启对于保障系统的安全性、隐私性以及网络安全等方面有着至关重要的意义,以下将详细介绍如何在Win10中开启安全策略。
一、通过本地组策略编辑器开启安全策略(适用于专业版、企业版和教育版)
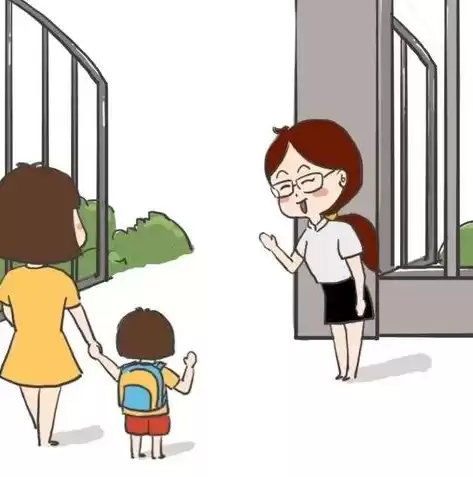
图片来源于网络,如有侵权联系删除
1、找到本地组策略编辑器
- 按“Win + R”组合键打开“运行”对话框。
- 在对话框中输入“gpedit.msc”,然后回车,这将打开本地组策略编辑器。
2、探索安全策略选项
- 在本地组策略编辑器中,我们可以看到“计算机配置”和“用户配置”两大板块。
- 在“计算机配置”下的“Windows设置”中的“安全设置”里,包含了众多安全策略。“账户策略”下的“密码策略”,在这里可以设置密码的复杂性要求、密码长度最小值等,如果您希望提高系统账户的安全性,您可以将密码复杂性要求设置为“启用”,这样用户设置密码时就需要包含大写字母、小写字母、数字和特殊字符等多种元素,将密码长度最小值设置为一个合适的值,如8位或更多。
- “本地策略”中的“审核策略”也非常重要,启用审核策略后,系统会记录特定的事件,如登录事件、对象访问事件等,这有助于在系统出现安全问题时进行追查,您可以启用“审核登录事件”,这样每次用户登录系统都会被记录下来,包括登录的时间、使用的账户等信息。
- “安全选项”则提供了更多细致的安全设置,交互式登录:不显示最后的用户名”,将其启用后,在登录界面就不会显示上一次登录的用户名,防止他人通过用户名进行密码猜测等恶意行为。

图片来源于网络,如有侵权联系删除
3、配置安全策略
- 根据您的安全需求,对各个安全策略进行相应的配置,在设置具体的策略值时,要充分考虑系统的使用环境和安全要求,在企业环境中,可能需要更严格的安全策略,而对于家庭用户,可以根据自己的使用习惯和安全意识进行适度调整。
二、使用命令提示符(管理员)开启部分安全相关设置(适用于所有版本)
1、打开命令提示符(管理员)
- 按“Win + X”组合键,在弹出的菜单中选择“命令提示符(管理员)”。
2、利用命令设置安全相关功能
- 要启用Windows防火墙(这是安全策略的一部分),可以输入“netsh advfirewall set allprofiles state on”命令,这个命令会将所有网络配置文件(如域网络、专用网络和公用网络)下的Windows防火墙设置为开启状态。
- 如果要查看当前防火墙的状态,可以输入“netsh advfirewall show allprofiles”命令,这有助于确认您的安全设置是否生效。

图片来源于网络,如有侵权联系删除
三、通过Windows安全中心进行部分安全策略调整(适用于所有版本)
1、打开Windows安全中心
- 可以通过点击任务栏中的“Windows安全中心”图标(盾牌形状)来打开。
2、进行安全设置
- 在“病毒和威胁防护”部分,可以对Windows Defender(Windows自带的杀毒软件)进行设置,您可以进行病毒扫描、设置实时保护等,实时保护功能会在文件被访问、下载或运行时对其进行检测,防止病毒和恶意软件的入侵。
- 在“账户保护”部分,可以管理账户的安全设置,如设置PIN码、面部识别或指纹识别(如果设备支持)等多因素身份验证方式,这有助于提高账户的安全性,防止未经授权的访问。
在Win10系统中开启和合理配置安全策略是一个系统而细致的工作,无论是通过本地组策略编辑器进行全面的安全策略定制,还是利用命令提示符进行特定安全功能的设置,亦或是通过Windows安全中心进行便捷的安全管理,都可以根据用户的不同需求和使用场景来保障系统的安全稳定运行。


评论列表