《惠普电脑关闭VT(虚拟化技术)及相关保护的详细指南》
在惠普电脑上关闭VT(虚拟化技术)以及可能涉及的DMA保护虚拟化等相关设置,需要经过一系列特定的操作步骤,以下将详细介绍。
一、理解VT(虚拟化技术)和DMA保护虚拟化
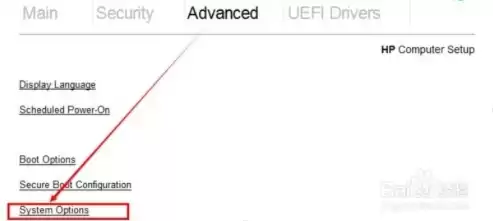
图片来源于网络,如有侵权联系删除
VT(虚拟化技术)是一种硬件功能,它允许在单个计算机上同时运行多个操作系统或多个虚拟机,这在很多场景下非常有用,例如软件测试、运行旧版操作系统兼容的程序等,在某些特殊情况下,可能需要关闭它,DMA(直接内存访问)保护虚拟化则是与VT相关的一种保护机制,旨在确保在虚拟化环境下的内存访问安全。
二、进入BIOS设置
1、重启惠普电脑
在重启过程中,当屏幕上出现惠普的标志时,需要快速按下对应的按键进入BIOS设置界面,不同型号的惠普电脑进入BIOS的按键可能有所不同,常见的按键包括F10、F2或Del键,如果不确定,可以查看惠普电脑的用户手册或者在官网查询对应型号的进入BIOS方式。
2、BIOS界面导航
一旦进入BIOS界面,通常是一个蓝白相间或者黑底白字的界面,界面布局和选项可能因惠普电脑的型号和BIOS版本而异,一般使用方向键(上、下、左、右)来在菜单中移动,使用Enter键来选择子菜单或选项,使用Esc键来返回上一级菜单。
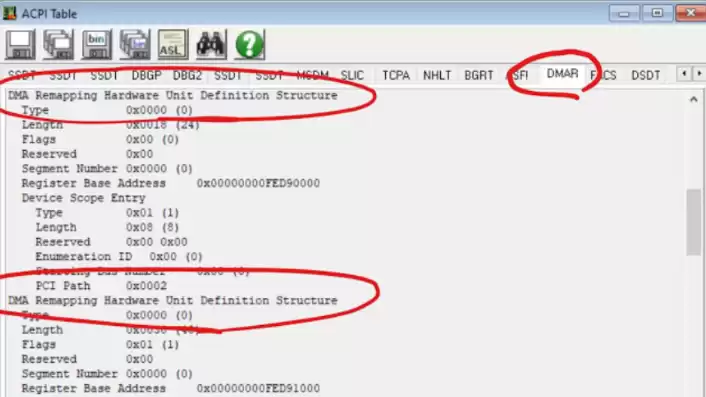
图片来源于网络,如有侵权联系删除
三、寻找VT相关选项
1、在BIOS的“System Configuration”(系统配置)或“Advanced”(高级)选项下,可能会找到“Virtualization Technology”(虚拟化技术)或者类似的名称,这个选项可能直接控制VT的开启和关闭。
2、对于DMA保护虚拟化相关的设置,可能会在“Security”(安全)或者“Advanced Chipset Features”(高级芯片组特性)等菜单下,它可能被标记为“DMA Protection for Virtualization”或者类似的表述。
四、关闭VT和DMA保护虚拟化
1、当找到“Virtualization Technology”选项后,将其设置为“Disabled”(禁用),这一步骤就完成了VT的关闭操作。
2、如果存在DMA保护虚拟化的相关选项,同样将其设置为“Disabled”。
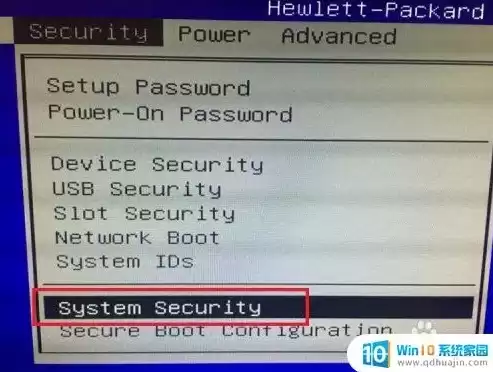
图片来源于网络,如有侵权联系删除
五、保存设置并退出BIOS
在完成上述设置的更改后,找到“Save and Exit”(保存并退出)选项,通常在BIOS界面的底部或者侧面有这样一个功能选项,选择这个选项,然后按照提示确认保存设置,电脑将会重启,此时VT以及相关的DMA保护虚拟化(如果存在)就已经被关闭了。
需要注意的是,关闭VT和相关保护可能会影响到某些需要虚拟化环境支持的软件或功能的正常运行,一些虚拟机软件(如VMware、VirtualBox)在VT关闭的情况下可能无法提供最佳性能或者根本无法运行,在进行关闭操作之前,应该确保自己清楚这样做的后果,并且是在确实有必要的情况下才进行关闭操作。
惠普电脑的BIOS设置可能会随着BIOS版本的更新而发生变化,所以如果在操作过程中遇到困难或者找不到相应的选项,可以考虑更新BIOS到最新版本,同时也可以再次向惠普官方客服寻求帮助。


评论列表