本文目录导读:
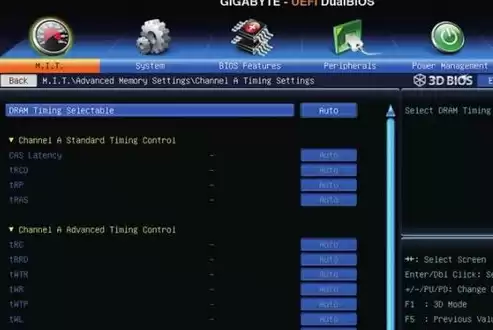
图片来源于网络,如有侵权联系删除
《主板开启虚拟化后鼠标键盘无响应的解决之道:BIOS中虚拟键盘鼠标的设置》
在计算机技术不断发展的今天,虚拟化技术被广泛应用于各个领域,无论是企业的服务器管理还是个人的软件测试等场景,有时候在主板开启虚拟化功能后,会出现鼠标键盘动不了的尴尬情况,这一问题看似棘手,但通过对BIOS中虚拟键盘鼠标的正确设置,往往能够得到解决。
问题根源探究
当主板开启虚拟化时,它会对计算机的硬件资源进行重新分配和管理,在这个过程中,鼠标和键盘的设备驱动与虚拟化环境可能会产生冲突,这种冲突可能是由于BIOS默认的设置没有正确适配新的虚拟化状态,导致系统无法正常识别和处理鼠标键盘的输入信号。
进入BIOS设置
不同品牌和型号的主板,进入BIOS的方式有所不同,常见的方法是在计算机开机启动时,按下特定的按键,如Del、F2或F10等,当成功进入BIOS界面后,我们就可以开始对虚拟键盘鼠标相关的设置进行调整。
BIOS中的虚拟键盘鼠标设置
1、查找相关选项
- 在BIOS的菜单中,需要仔细寻找与设备、输入设备或者虚拟化相关的选项,有些主板的BIOS会有专门的“Advanced(高级)”或者“Peripheral(外设)”菜单,其中可能包含“Virtual Keyboard and Mouse(虚拟键盘和鼠标)”的设置选项。
- 如果没有直接找到这个名称的选项,也可以查看类似“USB Configuration(USB配置)”或者“Device Configuration(设备配置)”的菜单,因为鼠标和键盘很多时候是通过USB接口连接的,USB设备的虚拟化设置可能会影响到它们的正常使用。
2、启用虚拟键盘鼠标支持
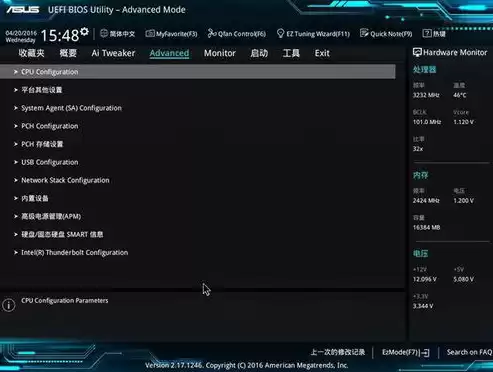
图片来源于网络,如有侵权联系删除
- 如果在BIOS中发现了“Virtual Keyboard and Mouse”选项,确保其处于“Enabled(启用)”状态,这一步骤可以让BIOS在虚拟化环境下为键盘和鼠标提供特殊的支持,以便系统能够正确识别它们。
- 在某些BIOS中,可能还有细分的设置,比如针对不同的虚拟化技术(如Intel VT - x或者AMD - V)的键盘鼠标支持选项,如果是这种情况,要根据自己主板所支持的虚拟化技术来选择正确的设置。
3、检查设备兼容性设置
- 有些BIOS提供设备兼容性设置,特别是针对较新的硬件在旧的BIOS版本下的使用情况,如果鼠标和键盘是比较新的型号,可能需要调整这个兼容性设置,将“USB Compatibility Mode(USB兼容模式)”从默认的模式调整为“Enhanced(增强)”或者“Legacy(传统)”模式,看哪种模式能够使鼠标键盘在虚拟化开启后正常工作。
4、保存设置并重启
- 在对BIOS中的虚拟键盘鼠标相关设置进行调整后,一定要记得保存设置,通常可以通过按下“F10”键或者选择“Save and Exit(保存并退出)”选项来保存设置,然后计算机将会重启,此时我们就可以观察鼠标键盘是否能够正常工作了。
其他可能的解决方法
如果在BIOS中进行了上述设置后,鼠标键盘仍然无法正常工作,还可以尝试以下方法:
1、检查硬件连接
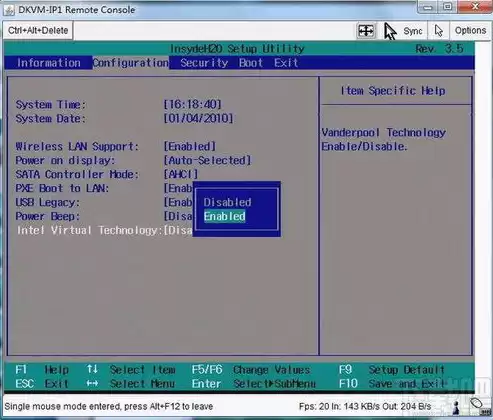
图片来源于网络,如有侵权联系删除
- 重新插拔鼠标键盘的接口,确保它们连接牢固,有时候在开启虚拟化的过程中,可能会产生一些电磁干扰或者瞬间的电涌,导致接口松动或者接触不良。
2、更新BIOS版本
- 到主板制造商的官方网站上查找是否有最新的BIOS版本,新的BIOS版本可能会修复与虚拟化相关的设备兼容性问题,按照官方提供的更新指南进行BIOS更新操作。
3、检查操作系统中的驱动程序
- 在进入操作系统后,如果鼠标键盘仍然无响应,可以尝试在设备管理器中更新鼠标和键盘的驱动程序,有时候即使BIOS设置正确,旧的或者损坏的驱动程序也可能导致设备无法正常工作。
主板开启虚拟化后鼠标键盘动不了是一个可以解决的问题,通过仔细检查和调整BIOS中的虚拟键盘鼠标设置,结合其他可能的解决方法,我们能够让鼠标键盘在虚拟化环境下重新正常工作,从而充分发挥虚拟化技术的优势。


评论列表