本文目录导读:
《Win10系统中关闭远程桌面服务功能的操作指南》
在Win10系统中,远程桌面服务功能虽然在某些特定场景下非常有用,例如远程办公、技术支持等,但在一些安全需求较高或者不需要该功能的情况下,关闭它是一种增强系统安全性和隐私性的有效方式,Win10关闭远程桌面服务功能在哪里进行操作呢?以下是详细的步骤和相关知识。
通过系统设置关闭远程桌面服务
1、打开“设置”应用
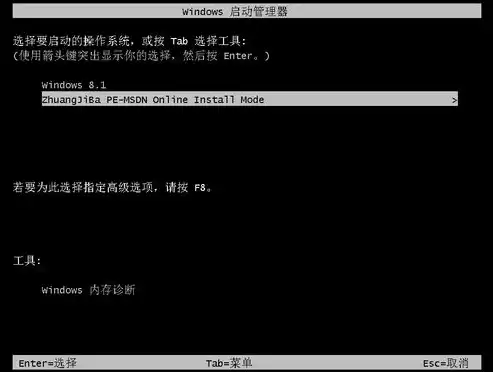
图片来源于网络,如有侵权联系删除
- 可以通过点击开始菜单中的“设置”图标(齿轮状图标),或者使用快捷键“Win + I”来快速打开“设置”应用。
2、进入“系统”设置
- 在设置窗口中,点击“系统”选项。
3、选择“远程桌面”
- 在左侧的菜单中,找到“远程桌面”选项。
4、关闭远程桌面功能
- 将“启用远程桌面”的开关切换到“关”的位置,这样就可以简单地关闭远程桌面服务功能。

图片来源于网络,如有侵权联系删除
通过服务管理关闭远程桌面服务
1、打开“服务”窗口
- 可以通过多种方式打开“服务”窗口,一种常见的方法是通过在搜索栏中输入“services.msc”,然后在搜索结果中点击“服务”应用程序。
2、找到“Remote Desktop Services”服务
- 在服务列表中,按照字母顺序查找“Remote Desktop Services”服务,这个服务就是负责远程桌面功能的核心服务。
3、停止并禁用服务
- 右键点击“Remote Desktop Services”服务,然后选择“停止”,这将立即停止远程桌面服务的运行,再次右键点击该服务,选择“属性”。
- 在属性窗口中,将“启动类型”从“自动(延迟启动)”或者其他启动类型修改为“禁用”,这样,在系统下次启动时,远程桌面服务将不会自动启动。

图片来源于网络,如有侵权联系删除
关闭远程桌面服务功能有着重要的意义,从安全角度来看,开启远程桌面服务可能会使系统面临一定的安全风险,黑客可能会尝试通过暴力破解远程桌面的登录密码来入侵系统,如果你的密码设置不够复杂或者系统存在其他安全漏洞,就很容易被攻击,关闭该功能可以消除这种潜在的安全威胁。
从隐私方面考虑,远程桌面功能开启意味着在一定程度上他人可能有机会访问你的系统内容,即使有着严格的权限管理,但对于注重隐私保护的用户来说,关闭远程桌面服务可以让自己更加安心。
如果你的电脑处于一个相对封闭的网络环境,不需要远程连接到其他设备或者被其他设备远程连接,关闭远程桌面服务还可以节省系统资源,因为该服务在运行时会占用一定的内存、CPU等资源,关闭它可以让系统将这些资源分配给其他更需要的程序和进程。
在某些特殊情况下,例如企业环境中,如果有统一的安全策略管理,管理员可能会通过组策略等方式来控制远程桌面服务的开启和关闭,对于普通家庭用户或者小型办公环境下的单用户计算机,上述通过系统设置和服务管理的方式就足以满足关闭远程桌面服务功能的需求,根据自己的实际需求合理地配置远程桌面服务的状态,有助于保障系统的安全、隐私和高效运行。


评论列表