《iPhone轻松搞定:将微信文件保存至本地文件夹全攻略》
在日常使用iPhone的过程中,我们经常会在微信中收到各类重要的文件,如文档、图片、视频等,将这些微信文件保存到本地不仅可以方便我们随时查看,还能在离线状态下使用,同时也为文件的备份提供了保障,以下是详细的操作方法:
一、保存微信图片到本地
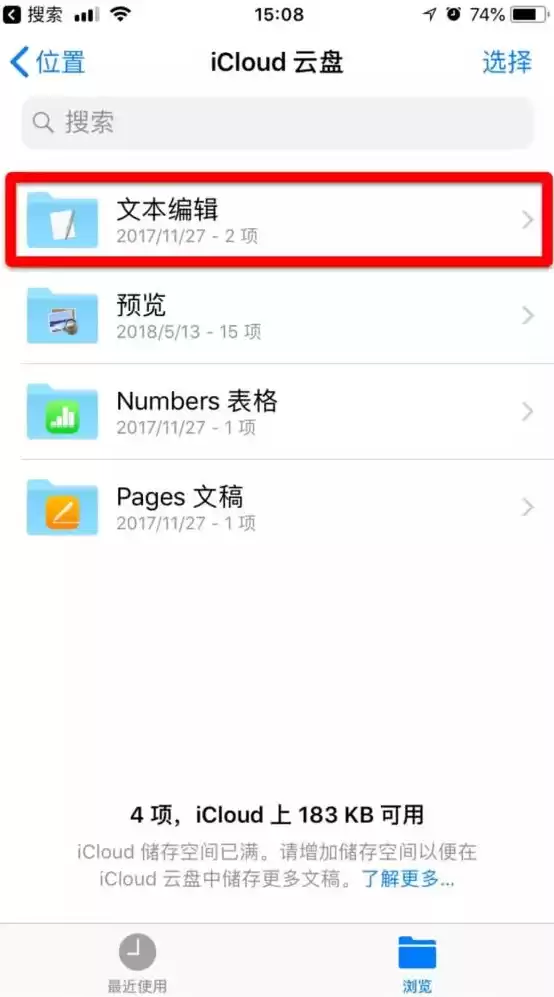
图片来源于网络,如有侵权联系删除
1、直接保存
- 在微信聊天界面或者朋友圈中,当看到想要保存的图片时,只需轻点图片,图片会放大显示,在图片的左下角有一个小图标,点击这个小图标,会弹出“保存图片”的选项,点击“保存图片”,图片就会自动保存到iPhone的“照片”应用中,你可以在“照片”应用的“相机胶卷”或者相关相册(如果系统根据图片内容自动分类的话)中找到这张图片。
2、批量保存
- 如果想要批量保存聊天中的图片,可以先长按其中一张图片,这时会弹出一个菜单,菜单中有“多选”选项,点击“多选”后,就可以选择多张图片(可以一次性选择多达9张图片),选择完成后,点击屏幕左下角的分享图标,在弹出的分享菜单中选择“保存到手机”,这样选中的所有图片都会被保存到“照片”应用中。
二、保存微信视频到本地
1、单个视频保存
- 对于微信聊天中的视频,当你点击视频进行播放时,视频画面的右下角有三个小点的图标,点击这个图标,会弹出一个菜单,其中有“保存视频”选项,点击“保存视频”,视频就会保存到“照片”应用中,你可以像查看照片一样在“照片”应用中观看这个视频。
2、收藏视频的保存
- 如果是收藏在微信中的视频,进入微信的“我 - 收藏”,找到想要保存的视频,点击视频进入播放页面,然后按照上述单个视频保存的方法,点击右下角的三个小点图标,选择“保存视频”即可。
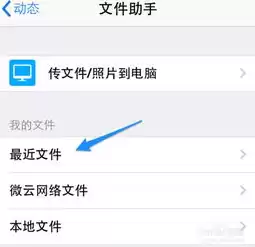
图片来源于网络,如有侵权联系删除
三、保存微信文档到本地
1、使用苹果自带的文件应用
- 当在微信中收到文档(如Word、Excel、PDF等)时,点击文档进行预览,在文档预览页面的右上角有三个小点的图标,点击这个图标,会弹出一个菜单,在菜单中选择“用其他应用打开”。
- 如果你的iPhone已经安装了可以打开该文档类型的应用(如Microsoft Word用于打开.docx文件、Adobe Acrobat Reader用于打开.pdf文件等),你可以选择相应的应用打开文档,在打开的应用中,通常会有保存文档到本地的选项,例如在Microsoft Word中,你可以点击“文件 - 保存副本”,然后选择保存的位置为iPhone的本地文件夹(如“iCloud Drive”或者“本地存储”中的某个文件夹)。
- 如果没有安装合适的应用,可以先下载一个,例如对于PDF文件,可以从App Store下载Adobe Acrobat Reader,安装完成后,按照上述步骤操作即可将文档保存到本地。
2、借助第三方文件管理应用
- 可以从App Store下载如“Documents by Readdle”之类的文件管理应用。
- 在微信中收到文档后,同样点击文档右上角的三个小点图标,选择“用其他应用打开”,然后选择刚刚下载的文件管理应用(如Documents),在Documents应用中,你可以将文档移动或者复制到你想要保存的本地文件夹中,你可以创建一个专门用于保存微信文件的文件夹,然后将文档移动到这个文件夹内。
四、保存微信语音到本地(需要借助第三方工具,因为微信本身不直接提供语音保存到本地的功能)
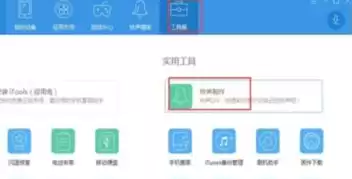
图片来源于网络,如有侵权联系删除
1、使用电脑端软件辅助
- 首先在电脑上安装微信电脑版,并登录自己的微信账号,在iPhone上把需要保存语音的聊天记录同步到电脑端(确保电脑和iPhone处于同一网络环境下)。
- 在电脑端微信中找到对应的聊天记录中的语音消息,然后可以使用录音软件(如Audacity),在播放语音的同时进行录制,将语音保存为音频文件到电脑本地,之后可以通过iTunes或者其他文件传输工具将这个音频文件传输到iPhone上的本地文件夹(如“音乐”文件夹,如果是音频文件的话)。
2、第三方手机应用(存在一定风险,需谨慎选择)
- 在App Store中搜索一些声称可以保存微信语音的应用,但要注意这些应用的安全性和合法性,一些应用可能需要按照其特定的操作流程,例如先授予某些权限,然后在微信中播放语音时,通过应用的后台功能进行录制并保存到本地指定的文件夹,不过,由于苹果的安全限制,这类应用可能会受到一些限制,并且可能不符合微信的使用条款,使用时要谨慎权衡。
通过以上方法,我们就可以将微信中的各类文件保存到iPhone的本地文件夹中,方便我们更好地管理和使用这些文件,无论是工作中的重要文档、生活中的美好图片还是有趣的视频等,都可以轻松地在本地随时获取。


评论列表