《将桌面文件存储到C盘的详细指南》
在日常使用电脑的过程中,我们经常会在桌面上存放各种文件,如文档、图片、快捷方式等,桌面文件过多可能会影响系统的运行速度,并且存在数据丢失的风险,将桌面文件存储到C盘(通常是系统盘)的其他位置是一个很好的解决办法,以下是详细的操作步骤。
一、直接复制粘贴法
1、确定存储位置
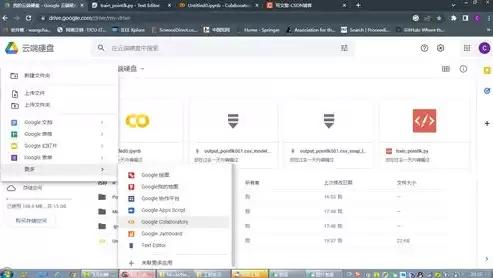
图片来源于网络,如有侵权联系删除
- 在C盘中找到合适的文件夹用于存储桌面文件,可以在C盘根目录下创建一个名为“DesktopBackup”(桌面备份)的文件夹,你也可以选择已有的文件夹,如“我的文档”中的某个子文件夹,只要你能方便地管理这些文件即可。
2、选择桌面文件
- 回到桌面,按住Ctrl键可以选择多个不连续的文件;按住Shift键可以选择多个连续的文件,如果要选择全部文件,可以使用快捷键Ctrl + A。
3、复制文件
- 选中文件后,右键点击,在弹出的菜单中选择“复制”,或者使用快捷键Ctrl + C。
4、粘贴文件
- 打开之前在C盘确定好的存储文件夹,在文件夹空白处右键点击,选择“粘贴”,或者使用快捷键Ctrl+V,这样,桌面文件就被复制到了C盘的指定文件夹中,不过要注意,这种方法只是复制了文件,如果之后你对原桌面文件进行了修改,需要再次进行复制粘贴操作来更新备份文件。
二、使用文件资源管理器的移动功能
1、打开文件资源管理器
- 可以通过任务栏中的文件资源管理器图标或者使用快捷键Windows键+E来打开。
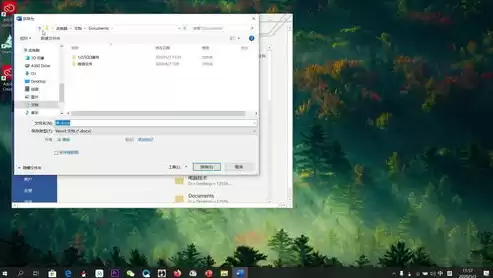
图片来源于网络,如有侵权联系删除
2、定位桌面文件
- 在文件资源管理器的左侧导航栏中,找到“桌面”选项并点击,此时右侧窗口将显示桌面上的所有文件。
3、选择并移动文件
- 如同前面所述选择要移动的文件,在选中的文件上右键点击,选择“剪切”(快捷键Ctrl+X),在C盘的目标文件夹中右键点击空白处,选择“粘贴”,这种方法是直接将文件从桌面移动到C盘的其他位置,原桌面位置将不再保留这些文件,如果移动过程中出现错误,如目标文件夹没有足够的权限,系统会给出提示。
三、利用系统设置中的文件位置选项(适用于Windows系统)
1、打开系统设置
- 在Windows系统中,可以通过点击“开始”菜单,然后选择“设置”图标(齿轮形状)来进入系统设置。
2、找到存储设置
- 在设置中找到“系统”选项,然后在左侧菜单中选择“存储”。
3、更改新内容的保存位置
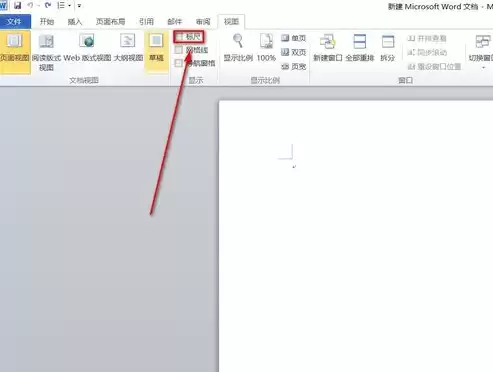
图片来源于网络,如有侵权联系删除
- 在存储设置中,有一个“新的应用将保存到”选项,虽然这主要是针对新下载的应用,但你可以从中得到启发,你可以查看是否有关于桌面文件存储位置的相关设置(部分Windows版本可能没有直接针对桌面文件存储位置的设置,但可以通过类似的逻辑来考虑如何管理文件存储),如果没有直接设置选项,你可以考虑将整个用户文件夹(包含桌面文件夹等)的存储位置更改为C盘的其他合适位置,这需要一定的高级操作知识,并且要谨慎操作,以免影响系统的正常运行。
四、通过备份软件进行存储(可选)
1、选择备份软件
- 市面上有许多备份软件,如EaseUS Todo Backup、Acronis True Image等,这些软件可以提供更强大的备份功能,包括定时备份、增量备份等。
2、配置备份任务
- 安装并打开备份软件后,按照软件的向导进行操作,你需要选择要备份的源文件(即桌面文件),然后指定备份的目标位置为C盘的某个文件夹,你可以根据自己的需求设置备份的频率、备份方式(如完全备份或增量备份)等。
3、执行备份
- 配置好备份任务后,点击“开始备份”或类似按钮,软件将按照设置将桌面文件备份到C盘的指定位置,这种方法对于需要长期、有计划地管理桌面文件备份的用户非常有用。
将桌面文件存储到C盘可以有效地管理文件、保护数据并优化系统性能,在操作过程中,要根据自己的实际需求和电脑操作技能水平选择合适的方法。


评论列表