本文目录导读:
华硕主板开启VT虚拟化技术全攻略

图片来源于网络,如有侵权联系删除
VT虚拟化技术简介
VT(Virtualization Technology)虚拟化技术是一种能够在计算机硬件平台上创建多个独立虚拟环境的技术,在开启VT后,可以让计算机更高效地运行虚拟机软件,如VMware、VirtualBox等,对于需要同时运行多个操作系统、进行软件测试、开发等工作的用户来说,VT技术是非常重要的。
进入华硕主板BIOS设置
1、开机启动
- 按下计算机的电源键开机,在开机画面出现时,迅速按下对应的按键进入BIOS设置界面,不同型号的华硕主板进入BIOS的按键可能有所不同,常见的按键有Del、F2等,如果不确定,可以查看主板手册或者在开机时注意屏幕上的提示信息。
2、BIOS界面导航
- 进入BIOS后,通常会看到一个界面,里面包含了各种菜单选项,这些菜单可能使用方向键、回车键和Esc键等进行操作,华硕主板的BIOS界面一般比较直观,分为不同的功能板块,如“Main(主要)”、“Advanced(高级)”、“Boot(启动)”等。
寻找VT虚拟化技术选项
1、Advanced(高级)菜单
- 在大多数华硕主板BIOS中,VT虚拟化技术选项位于“Advanced(高级)”菜单下,使用方向键将光标移动到“Advanced”选项,然后按下回车键进入该菜单。
- 在“Advanced”菜单中,可能会看到一个名为“CPU Configuration(CPU配置)”或者“Advanced CPU Configuration(高级CPU配置)”的子菜单,将光标移动到该子菜单并再次按下回车键。
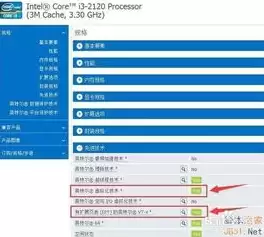
图片来源于网络,如有侵权联系删除
2、定位VT选项
- 在“CPU Configuration”菜单中,仔细查找名为“Intel Virtualization Technology”(对于英特尔CPU)或者“AMD - V”(对于AMD CPU)的选项,这个选项就是控制VT虚拟化技术开启和关闭的设置。
开启VT虚拟化技术
1、设置选项值
- 当找到VT虚拟化技术选项后,会看到它可能有“Disabled(关闭)”和“Enabled(开启)”两个值,使用方向键将光标移动到该选项上,然后使用“+”或“ - ”键(或者Page Up/Page Down键,具体取决于BIOS版本)将其值从“Disabled”更改为“Enabled”。
2、保存设置并退出
- 开启VT选项后,按下F10键(在大多数华硕主板BIOS中,F10键用于保存设置并退出),BIOS会提示是否保存更改,选择“Yes(是)”,计算机将重新启动,此时VT虚拟化技术就已经成功开启了。
特殊情况及注意事项
1、BIOS版本差异
- 不同版本的华硕主板BIOS在菜单布局和选项命名上可能会有一些差异,如果按照上述步骤无法找到VT虚拟化技术选项,可以尝试在BIOS的搜索功能中查找,许多华硕主板BIOS提供了搜索功能,通过按下特定的按键(如Ctrl+F等),可以输入关键词(如“Virtualization”)来快速定位相关选项。

图片来源于网络,如有侵权联系删除
2、硬件兼容性
- 虽然VT虚拟化技术主要依赖于CPU的支持,但主板也需要提供相应的支持才能正常开启,在某些情况下,即使CPU支持VT,但主板BIOS版本过旧可能会导致无法找到或无法正常开启该选项,需要更新主板BIOS到最新版本,不过,更新BIOS有一定风险,如果操作不当可能会导致主板无法正常工作,所以在更新之前一定要仔细阅读主板手册中的相关说明。
3、安全相关
- 在开启VT虚拟化技术后,虚拟机中的操作系统可能会对主机系统的安全性产生一定影响,如果虚拟机中运行了恶意软件,在某些情况下可能会突破虚拟机的限制影响主机,在使用虚拟机时,也要注意虚拟机内部的安全防护,安装杀毒软件、防火墙等安全工具。
开启华硕主板BIOS中的VT虚拟化技术并不复杂,但需要根据主板型号和BIOS版本仔细操作,同时要注意相关的注意事项,以确保计算机系统的稳定和安全。


评论列表