《创建新的虚拟机全教程:从准备到完成的详细指南》
以下是创建新的虚拟机的详细教程:
一、准备工作
1、硬件要求
- 确保你的主机具有足够的物理资源,这包括足够的内存、磁盘空间和处理器性能,如果要创建一个运行Windows 10操作系统的虚拟机,建议主机至少有4GB内存(虽然虚拟机中可以分配较少内存运行,但主机资源充裕能使整体性能更好),磁盘空间方面,要考虑虚拟机操作系统本身的安装空间以及后续应用程序的安装空间,预留30GB以上较为合适,处理器方面,现代多核处理器能够更好地支持虚拟机运行,一个具有四核以上的处理器能提供较为流畅的虚拟机体验。
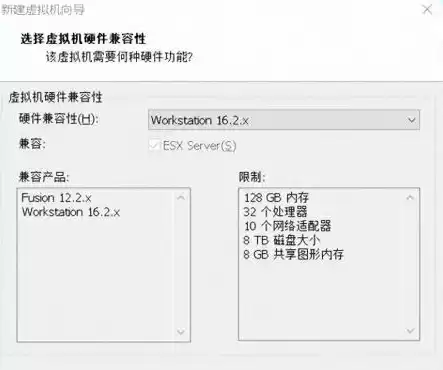
图片来源于网络,如有侵权联系删除
2、软件选择
- 虚拟机软件有多种选择,如VMware Workstation Pro、Oracle VirtualBox等。
VMware Workstation Pro:这是一款功能强大的商业虚拟机软件,它提供了丰富的虚拟机配置选项,例如可以对虚拟机的硬件进行高度定制化,包括虚拟磁盘类型(如SCSI、IDE等)、网络连接模式(桥接、NAT、仅主机等),其用户界面相对直观,适合有一定技术基础并且需要在企业环境或高级开发场景下使用的用户,不过,它是一款商业软件,需要购买许可证。
Oracle VirtualBox:这是一款开源免费的虚拟机软件,它支持多种操作系统作为虚拟机的 guest系统,如Windows、Linux、macOS等,虽然在某些高级功能上可能不如VMware Workstation Pro,但对于个人用户和初学者来说已经足够,它的安装包较小,易于下载和安装,并且有活跃的社区提供技术支持和各种插件、扩展。
3、操作系统安装文件或镜像准备
- 根据你的需求准备相应的操作系统安装文件或镜像,如果要创建一个Linux虚拟机,可以从官方网站(如Ubuntu官网https://ubuntu.com/download)下载Ubuntu的ISO镜像文件,对于Windows虚拟机,需要有合法的Windows安装ISO文件,可以从微软官方渠道获取,如通过微软官方网站购买下载或者使用已有的安装光盘制作ISO文件。
二、创建虚拟机过程(以Oracle VirtualBox为例)
1、安装VirtualBox
- 从Oracle官方网站(https://www.virtualbox.org/wiki/Downloads)下载适合你主机操作系统的VirtualBox安装包,如果是Windows主机,下载Windows版本的安装包后,双击安装包,按照安装向导的提示进行安装,在安装过程中,可以接受默认的安装路径和组件选择,不过如果磁盘空间紧张,可以自定义安装路径到空间较为充裕的磁盘分区。
2、创建虚拟机
- 打开VirtualBox软件,点击“新建”按钮。
- 在弹出的“新建虚拟机向导”对话框中:
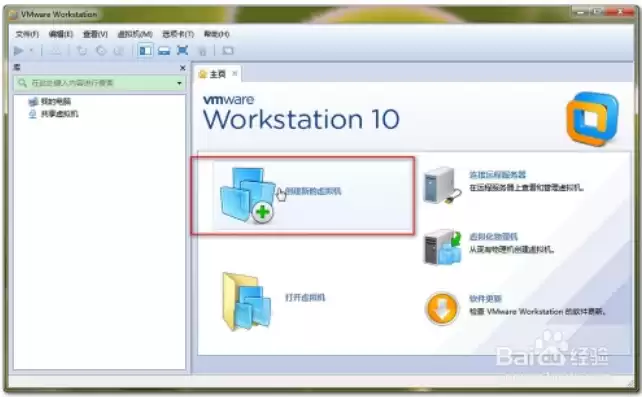
图片来源于网络,如有侵权联系删除
- 输入虚拟机名称,这个名称可以根据你的用途来命名,如“Ubuntu - Dev”表示用于开发的Ubuntu虚拟机。
- 选择虚拟机的类型,例如如果要安装Windows操作系统,选择“Microsoft Windows”;如果是Linux系统,根据具体的Linux发行版选择,如“Linux - Ubuntu”等。
- 选择虚拟机的版本,这要与你准备安装的操作系统版本相匹配,对于Windows 10操作系统,选择“Windows 10 (64 - bit)”(如果是64位版本)。
- 点击“下一步”,设置虚拟机的内存大小,根据主机的内存容量和虚拟机的用途合理分配,如果主机内存为8GB,对于一般的办公用途虚拟机,可以分配2GB内存;如果是运行数据库等内存密集型应用的虚拟机,可以适当增加到3 - 4GB。
- 再次点击“下一步”,创建虚拟硬盘,可以选择默认的“VDI (VirtualBox Disk Image)”格式,然后选择虚拟硬盘的存储类型,“动态分配”会根据虚拟机实际使用的磁盘空间逐步占用主机磁盘空间,比较节省主机磁盘资源;“固定大小”则会一次性占用指定大小的磁盘空间,这种方式在虚拟机磁盘读写性能上可能会有一定优势,设置虚拟硬盘的大小,如30GB,然后点击“创建”。
3、安装操作系统
- 在VirtualBox的虚拟机列表中,选择刚刚创建的虚拟机,然后点击“设置”。
- 在“存储”设置中,点击“没有盘片”下拉菜单,选择“选择虚拟光盘文件”,然后找到你之前准备好的操作系统ISO镜像文件。
- 点击虚拟机窗口中的“启动”按钮,虚拟机将从ISO镜像文件启动并进入操作系统安装界面,按照操作系统安装向导的提示进行安装操作,这与在物理机上安装操作系统类似,包括设置语言、分区(如果需要)、输入用户信息等步骤。
4、虚拟机网络设置
- 在虚拟机的“设置”中的“网络”选项卡,可以设置虚拟机的网络连接模式。
桥接模式:虚拟机将直接连接到主机所在的网络,就像一台独立的物理机一样,它可以从网络中的DHCP服务器获取IP地址,并且可以与网络中的其他设备直接通信,这种模式适用于需要虚拟机在网络中具有独立IP地址,能够被网络中的其他设备直接访问的情况,如搭建网络服务器。
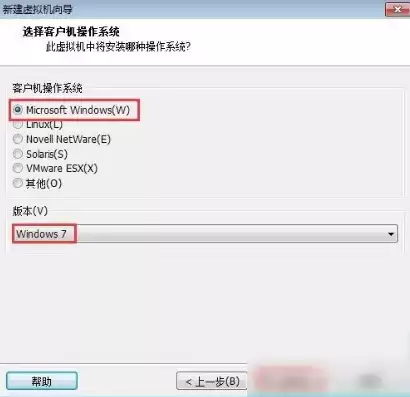
图片来源于网络,如有侵权联系删除
NAT模式:虚拟机通过主机的网络地址转换(NAT)功能连接到外部网络,虚拟机在内部有自己的私有IP地址,通过主机的IP地址与外部网络通信,这种模式比较适合虚拟机仅需要访问外部网络,而不需要被外部网络直接访问的情况,如普通的上网浏览、软件更新等。
仅主机模式:虚拟机只能与主机以及主机上的其他虚拟机通信,不能直接访问外部网络,这种模式适用于创建内部测试环境,如在主机上构建一个只有内部虚拟机之间互相通信的网络。
三、虚拟机的后续管理与优化
1、安装虚拟机增强功能(以VirtualBox为例)
- 在虚拟机中安装完操作系统后,为了提高虚拟机的性能,如实现更好的屏幕分辨率调整、共享文件夹等功能,可以安装VirtualBox的增强功能,在虚拟机操作系统中,选择“设备” - “安装增强功能”,对于Windows虚拟机,会自动运行安装程序;对于Linux虚拟机,可能需要手动挂载虚拟光盘并运行安装脚本。
2、更新虚拟机操作系统和软件
- 与物理机一样,要定期更新虚拟机中的操作系统和安装的软件,在Windows虚拟机中,可以通过“设置” - “更新和安全”进行系统更新;在Linux虚拟机中,可以使用命令行工具(如对于Ubuntu系统,使用“sudo apt update && sudo apt upgrade”命令)进行系统和软件包的更新。
3、调整虚拟机资源分配(如内存、磁盘)
- 如果在使用虚拟机的过程中发现资源不足或过剩,可以调整虚拟机的资源分配,在VirtualBox中,关闭虚拟机后,进入虚拟机的“设置”,可以重新调整内存大小、虚拟磁盘大小等,如果发现虚拟机运行某个大型应用程序时内存不足,可以适当增加分配给虚拟机的内存。
创建新的虚拟机需要仔细的准备和按照步骤操作,无论是选择合适的软件、准备操作系统镜像,还是在创建过程中的各种设置,以及后续的管理优化,都对虚拟机的性能和可用性有着重要的影响。


评论列表