《Win10开启远程桌面服务器的详细设置教程》
在许多场景下,我们需要通过远程桌面来访问Win10系统的计算机,例如远程办公、协助他人解决电脑问题等,以下是在Win10系统中开启远程桌面服务器的详细设置步骤:
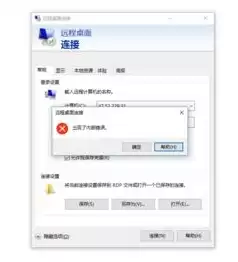
图片来源于网络,如有侵权联系删除
一、系统要求与准备
1、系统版本
- 确保你的Win10系统为专业版、企业版或教育版,家庭版不支持作为远程桌面服务器被远程连接(但可以作为远程桌面客户端连接到其他支持的系统)。
2、网络环境
- 要实现远程桌面连接,目标计算机需要连接到网络,如果是在局域网内,确保网络连接稳定,并且没有防火墙规则阻止远程桌面相关的端口(默认端口为3389),如果是通过互联网连接,除了考虑防火墙规则外,还需要有公网IP地址或者使用VPN等网络穿透技术。
二、开启远程桌面功能
1、设置应用
- 点击Win10系统的“开始”菜单,选择“设置”图标(形状像齿轮)。
- 在设置窗口中,点击“系统”选项。
- 在系统设置的左侧列表中,选择“远程桌面”。
- 在右侧的“远程桌面”区域,将“启用远程桌面”选项切换为“开”,此时系统会提示你相关的安全信息,例如如果你的计算机在公共网络上,需要谨慎使用远程桌面等。
2、高级设置(可选)
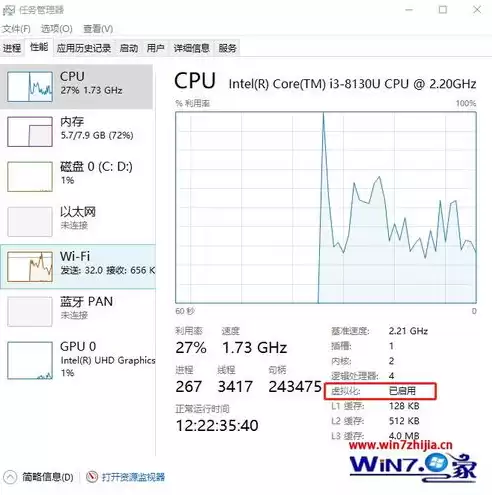
图片来源于网络,如有侵权联系删除
- 在“远程桌面”设置页面中,你还可以点击“高级设置”链接。
- 在高级设置中,你可以设置允许远程连接的用户,默认情况下,管理员账户(Administrator)是被允许的,但你可以点击“选择用户”按钮来添加或删除允许远程连接的用户账户,这对于多用户使用的计算机来说非常重要,可以根据实际需求精确控制远程访问权限。
- 在高级设置中,你还可以查看远程桌面的连接历史记录,这有助于排查可能存在的安全问题或者了解远程连接的使用情况。
三、防火墙设置
1、Windows防火墙
- 如果你的计算机开启了Windows防火墙(默认情况下是开启的),需要确保允许远程桌面相关的流量通过。
- 打开“控制面板”,找到“Windows防火墙”选项。
- 在防火墙设置中,点击“允许应用或功能通过Windows防火墙”选项。
- 在列表中,找到“远程桌面”,确保其对应的“专用”和“公用”网络选项都被勾选,如果没有找到“远程桌面”选项,可以点击“更改设置”按钮(需要管理员权限),然后点击“允许其他应用”按钮,在弹出的对话框中找到“%SystemRoot%\system32\mstsc.exe”(这是远程桌面客户端程序)并添加它,同时勾选对应的网络类型。
2、第三方防火墙
- 如果你的计算机安装了第三方防火墙软件,如诺顿、卡巴斯基等,你需要在这些防火墙的设置中添加远程桌面的例外规则。
- 在第三方防火墙的设置界面中,找到类似“规则”或者“例外”的选项,然后添加一个新的规则,允许远程桌面程序(mstsc.exe)通过防火墙,并且指定允许的网络类型(如本地网络、互联网等)。
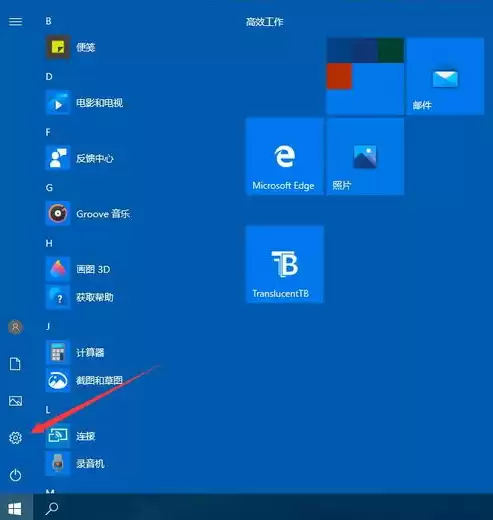
图片来源于网络,如有侵权联系删除
四、远程连接测试
1、同一局域网内的连接
- 在同一局域网内的另一台计算机上,点击“开始”菜单,搜索“远程桌面连接”程序(mstsc.exe)并打开它。
- 在远程桌面连接程序中,输入目标计算机的IP地址或者计算机名,如果不知道目标计算机的IP地址,可以在目标计算机上打开命令提示符(CMD),输入“ipconfig”命令查看。
- 输入正确的地址后,点击“连接”按钮,如果设置正确,会弹出一个窗口要求输入目标计算机上允许远程连接的用户账户和密码,输入正确后即可成功连接到目标计算机的远程桌面。
2、通过互联网的连接(需要额外配置)
- 如果要通过互联网连接,除了上述步骤外,还需要进行一些额外的配置,如果你的网络环境有公网IP地址,需要在路由器上进行端口转发设置,将外部网络访问路由器的3389端口(远程桌面默认端口)的流量转发到目标计算机的本地IP地址上。
- 不同品牌和型号的路由器设置端口转发的方法略有不同,但一般都可以在路由器的管理界面中找到“转发规则”或者“虚拟服务器”之类的选项,在其中添加一个新的转发规则,将外部端口3389映射到目标计算机的本地IP地址的3389端口上。
- 如果没有公网IP地址,可以考虑使用一些网络穿透服务,如花生壳等,这些服务可以帮助你在没有公网IP的情况下实现远程桌面连接,但需要注册账号并按照服务提供的步骤进行配置。
通过以上步骤,你就可以在Win10系统中成功开启远程桌面服务器功能,并能够根据不同的网络环境进行远程桌面连接,在使用远程桌面功能时,也要注意安全性,例如设置强密码、定期查看连接记录等,以防止未经授权的访问。


评论列表