本文目录导读:
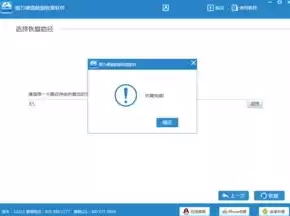
图片来源于网络,如有侵权联系删除
《强力数据恢复后文件的查找路径全解析》
在使用强力数据恢复软件成功恢复数据后,很多用户会面临一个困惑:恢复的文件到底在哪里呢?这是一个非常关键的问题,因为如果不能正确找到恢复后的文件,那么之前的恢复操作就等于白费力气。
软件默认恢复路径
1、一般情况
- 大多数数据恢复软件,包括强力数据恢复软件,通常会有一个默认的恢复文件保存路径,这个路径可能在软件安装目录下的某个子文件夹中,如果你将强力数据恢复软件安装在C盘的“Program Files”文件夹下的“Qiangli Data Recovery”文件夹中,恢复后的文件可能会被保存在类似“C:\Program Files\Qiangli Data Recovery\Recovery Results”这样的文件夹中,具体的文件夹名称可能会因软件版本而有所不同,但通常会包含“recovery”或者“restore”这样的关键字。
2、查看软件设置
- 在强力数据恢复软件界面中,应该有一个设置选项或者恢复选项的菜单,在这个菜单中,可以查找是否有关于恢复文件保存位置的设置,有些软件会在恢复操作之前让用户指定保存路径,如果用户没有特别指定,软件就会按照默认路径进行保存,通过查看软件的设置,可以确认默认路径的准确位置。
自定义恢复路径
1、回忆恢复操作
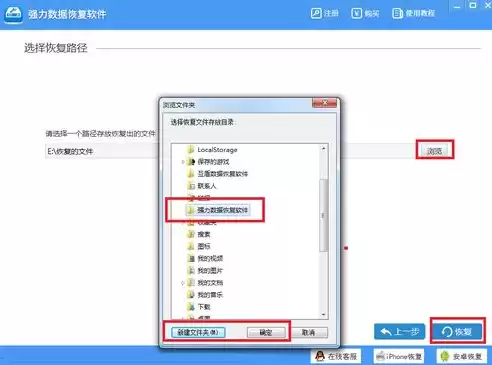
图片来源于网络,如有侵权联系删除
- 如果在恢复过程中,你有自定义恢复路径的操作,那么就需要回忆一下当时设置的路径,可能是你选择了某个外部硬盘,如D盘或者E盘下的某个文件夹,你可能将文件恢复到了“D:\Data Recovery Results”文件夹中,在这种情况下,你只需要打开对应的硬盘分区,找到相应的文件夹即可。
2、特殊情况
- 由于软件的一些小故障或者操作失误,可能会导致自定义路径设置不完全成功,虽然设置了某个路径,但是文件可能实际上并没有保存在那里,在这种情况下,可以再次运行强力数据恢复软件(如果没有卸载的话),查看软件是否有记录之前的恢复操作路径,有些软件会在启动时显示最近的恢复任务,并且提供查看恢复文件位置的选项。
操作系统中的搜索功能
1、Windows系统
- 在Windows操作系统中,可以利用系统自带的搜索功能来查找恢复后的文件,打开资源管理器,在想要搜索的磁盘分区或者文件夹上点击右键,选择“搜索”或者使用Windows键+F组合键打开搜索框,然后输入与恢复文件相关的关键字,如文件名的一部分、文件类型(如果是图片文件,可以输入“.jpg”或者“.png”)等,系统会在指定的范围内搜索符合条件的文件,如果不确定文件在哪个磁盘分区,可以对整个计算机进行搜索,但这种方法可能会比较耗时,尤其是在硬盘容量较大的情况下。
2、Mac系统
- 在Mac系统中,可以使用“聚焦搜索”功能,点击屏幕右上角的放大镜图标,输入文件名或者文件类型等关键字进行搜索,Mac系统的搜索功能相对比较智能,能够快速定位到相关文件,如果恢复的文件是存储在外部磁盘上,需要确保该磁盘已经连接并且被Mac系统识别后再进行搜索。
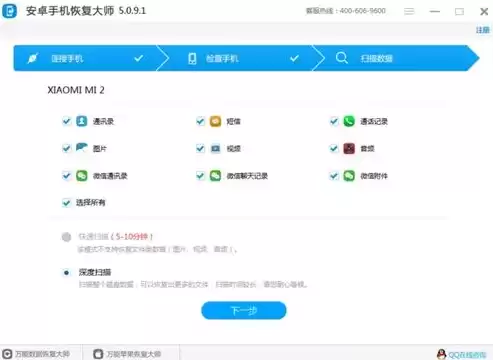
图片来源于网络,如有侵权联系删除
文件类型和分类查找
1、按文件类型
- 如果知道恢复文件的类型,可以通过操作系统的文件管理器按照文件类型进行查找,在Windows系统中,打开资源管理器后,可以在“查看”选项卡中选择“详细信息”视图,然后点击“类型”列标题,这样文件就会按照类型进行排序,如果恢复的是文档文件,可以很容易地在以“.doc”、“.docx”等为扩展名的文件中查找,在Mac系统中,也可以在“访达”的“列视图”中按照文件类型进行查看。
2、按日期分类
- 由于恢复操作是在特定时间进行的,恢复后的文件的创建或修改日期可能与恢复时间相近,在Windows系统中,可以在资源管理器中按照日期对文件进行排序,在详细信息视图下,点击“日期修改”或者“日期创建”列标题,就可以将文件按照日期顺序排列,在Mac系统中,同样可以在“访达”中通过“显示”菜单中的“排序方式”选择“日期”来对文件进行排序查找。
在强力数据恢复软件恢复数据后,要通过多种方法结合来查找恢复后的文件,无论是从软件自身的设置、默认路径,还是利用操作系统的搜索和分类功能,都有助于快速准确地找到恢复后的重要文件。


评论列表