本文目录导读:
《联想笔记本开启虚拟化技术全攻略》

图片来源于网络,如有侵权联系删除
什么是虚拟化技术
虚拟化技术是一种将计算机资源进行抽象和隔离的技术,在笔记本电脑上,开启虚拟化技术(如Intel VT - x或AMD - V)可以让电脑更好地支持虚拟机软件(如VMware、VirtualBox等)的运行,通过虚拟机,用户可以在一台物理计算机上同时运行多个不同的操作系统,这对于软件测试、开发环境搭建以及系统学习等场景非常有用。
联想笔记本开启虚拟化的前置准备
1、确认笔记本型号
不同型号的联想笔记本可能在BIOS设置界面有所不同,所以首先要明确自己的笔记本型号,可以通过查看笔记本底部的标签或者在系统中使用联想电脑管家等工具来获取型号信息。
2、备份重要数据
虽然开启虚拟化技术通常不会对数据造成直接损害,但为了以防万一,在对BIOS进行任何操作之前,最好备份重要的数据到外部存储设备,如移动硬盘或U盘。
三、联想笔记本开启虚拟化的步骤(以Intel处理器为例)
1、进入BIOS设置
- 重启联想笔记本电脑,在开机过程中,当看到联想的标志时,迅速按下对应的按键进入BIOS设置界面,通常联想笔记本进入BIOS的按键为F1、F2或者Fn + F1/F2(具体取决于笔记本型号)。
- 如果错过了按键时机,可以重新启动电脑再次尝试。

图片来源于网络,如有侵权联系删除
2、在BIOS中查找虚拟化相关选项
- 进入BIOS后,界面可能因型号而异,需要在“Advanced”(高级)或“Configuration”(配置)选项卡中查找与虚拟化相关的设置。
- 对于Intel处理器的联想笔记本,要寻找“Intel Virtualization Technology”(Intel虚拟化技术)或者类似表述的选项。
3、开启虚拟化选项
- 找到“Intel Virtualization Technology”选项后,将其状态从“Disabled”(关闭)更改为“Enabled”(开启)。
- 有些BIOS可能还需要对相关的子选项进行设置,如“VT - d”(Intel Virtualization Technology for Directed I/O,主要用于提高虚拟机的I/O性能)等,如果有需求也可以一并开启。
4、保存设置并退出BIOS
- 在更改完虚拟化相关的设置后,找到“Save and Exit”(保存并退出)选项,通常可以使用F10键来保存设置并重启电脑。
验证虚拟化是否成功开启
1、使用系统工具
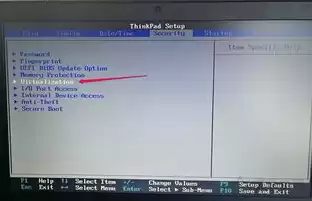
图片来源于网络,如有侵权联系删除
- 在Windows系统中,可以使用系统信息工具来查看虚拟化是否已经开启,在搜索栏中输入“系统信息”,然后在打开的窗口中找到“处理器”部分,如果看到“虚拟化已启用”等类似的提示,则说明虚拟化技术已经成功开启。
2、使用第三方软件
- 也可以使用第三方软件,如CPU - Z来验证,下载并安装CPU - Z后,打开软件,在“CPU”选项卡中查看“指令集”部分,如果看到“VT - x”(Intel)等相关的虚拟化指令集标识,则表示虚拟化已开启。
如果遇到问题
1、无法进入BIOS
- 如果按照常规方法无法进入BIOS,可以尝试更新笔记本的BIOS版本,联想官方网站提供了各型号笔记本的BIOS更新程序,可以根据自己的型号下载并按照说明进行更新。
2、在BIOS中找不到虚拟化选项
- 这种情况可能是由于BIOS版本过旧,同样可以通过更新BIOS来解决,有些联想笔记本可能将某些高级选项隐藏起来了,可以查看BIOS中的“Advanced Mode”(高级模式)或者“Hidden Settings”(隐藏设置)等选项来查找虚拟化相关的设置。
开启联想笔记本的虚拟化技术可以为用户带来更多的使用场景和便利,按照上述步骤一般可以顺利完成虚拟化的开启操作。


评论列表