本文目录导读:
《桌面服务器IP设置全攻略:详细步骤与注意事项》
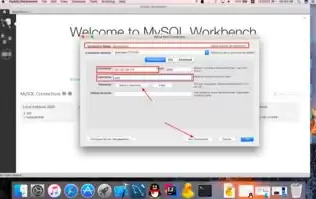
图片来源于网络,如有侵权联系删除
在当今数字化的工作环境中,桌面服务器扮演着重要的角色,正确设置桌面服务器的IP地址是确保其正常运行并与网络中的其他设备进行有效通信的关键步骤,无论是在小型办公网络还是家庭网络环境下,掌握桌面服务器IP设置的方法都非常必要。
确定网络环境类型
1、静态IP网络
- 如果所在的网络环境是使用静态IP地址分配的,这意味着服务器的IP地址需要手动设置并且不会发生改变,这种网络环境通常在企业内部网络中较为常见,网络管理员会为每个设备分配特定的IP地址。
- 在这种情况下,需要从网络管理员处获取以下信息:IP地址、子网掩码、默认网关和Dns服务器地址,这些信息是准确设置桌面服务器IP所必需的。
2、动态IP网络
- 对于家庭网络或者一些小型办公网络,动态IP地址分配(DHCP)是较为常见的方式,在这种网络中,网络中的设备会自动从路由器获取IP地址。
- 如果桌面服务器需要固定的IP地址,即使在动态IP网络环境下,也可以在路由器中为服务器设置静态DHCP保留,这样服务器每次启动时都能获得相同的IP地址。
在Windows系统下设置桌面服务器IP
1、打开网络连接设置
- 在Windows操作系统中,可以通过控制面板中的“网络和共享中心”来访问网络连接设置,也可以在任务栏中的网络图标上右键单击,选择“打开网络和共享中心”。
- 在“网络和共享中心”中,找到当前使用的网络连接(如以太网连接或Wi - Fi连接),然后单击连接名称。
2、手动设置IP(静态IP)
- 在弹出的网络连接状态窗口中,单击“属性”按钮,在属性窗口中,找到“Internet协议版本4(TCP/IPv4)”并双击它。
- 在“Internet协议版本4(TCP/IPv4)属性”对话框中,选择“使用下面的IP地址”选项。
- 输入从网络管理员处获取的IP地址、子网掩码、默认网关和DNS服务器地址,IP地址可以是192.168.1.100(假设是一个常见的局域网IP地址范围),子网掩码可能是255.255.255.0,默认网关可能是192.168.1.1,DNS服务器地址可以是路由器的IP地址或者由网络服务提供商提供的DNS服务器地址,如8.8.8.8(谷歌DNS)或114.114.114.114(国内常用DNS)。
- 输入完成后,单击“确定”按钮保存设置。
3、自动获取IP(动态IP)
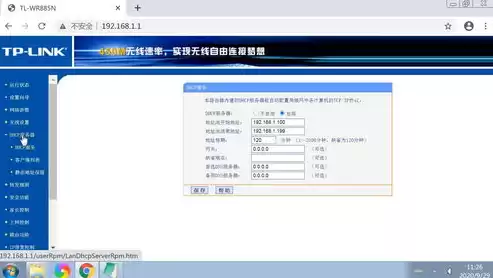
图片来源于网络,如有侵权联系删除
- 如果网络环境使用动态IP分配(DHCP),在“Internet协议版本4(TCP/IPv4)属性”对话框中,选择“自动获得IP地址”和“自动获得DNS服务器地址”选项,然后单击“确定”按钮。
在Linux系统下设置桌面服务器IP
1、基于命令行的设置(以CentOS为例)
- 查看当前网络接口,使用“ifconfig - a”命令可以列出系统中的所有网络接口,例如可能会看到“eth0”(以太网接口)或者“wlan0”(无线接口)。
- 编辑网络配置文件,对于CentOS系统,网络配置文件通常位于“/etc/sysconfig/network - scripts/”目录下,文件名为“ifcfg - eth0”(如果是以太网接口)。
- 使用文本编辑器(如vi或nano)打开这个文件,在文件中,可以设置以下参数:
- BOOTPROTO:如果是静态IP,设置为“none”或“static”;如果是动态IP,设置为“dhcp”。
- IPADDR:输入要设置的IP地址,如192.168.1.100。
- NETMASK:子网掩码,例如255.255.255.0。
- GATEWAY:默认网关,如192.168.1.1。
- DNS1、DNS2:DNS服务器地址,如8.8.8.8和114.114.114.114。
- 设置完成后,保存文件并退出编辑器,然后使用“service network restart”命令重新启动网络服务,使设置生效。
2、图形化界面设置(部分Linux发行版支持)
- 在一些带有图形化桌面环境(如Ubuntu的Unity或GNOME桌面)的Linux系统中,可以通过系统设置中的“网络”选项来设置IP地址。
- 在网络设置中,可以选择要设置的网络接口(以太网或Wi - Fi),然后根据是静态还是动态IP的需求,输入相应的参数或者选择自动获取IP的选项。
设置后的验证
1、在Windows系统中
- 可以再次打开命令提示符(通过在“开始”菜单中搜索“cmd”并打开),然后输入“ping [IP地址]”(将[IP地址]替换为设置的服务器IP地址),如果能够收到回应(显示“Reply from [IP地址]”等信息),则说明IP设置正确并且网络连接正常。
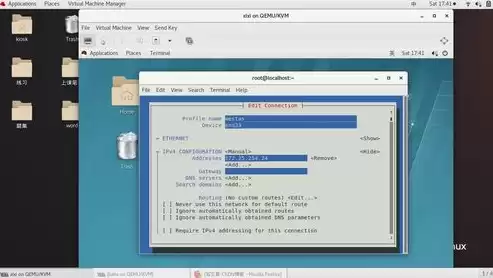
图片来源于网络,如有侵权联系删除
- 也可以尝试从网络中的其他设备(如另一台计算机)ping服务器的IP地址,来验证服务器在网络中的可达性。
2、在Linux系统中
- 在命令行中输入“ping - c 4 [IP地址]”(- c 4”表示发送4个ping包),如果有正常的回应,则表示IP设置成功。
- 还可以通过在其他设备上使用SSH(如果服务器是Linux并且开启了SSH服务)或者远程桌面(如果是Windows服务器并且开启了远程桌面功能)连接到服务器,使用设置的IP地址进行连接,如果能够成功连接,则进一步验证了IP设置的正确性。
常见问题及解决方法
1、IP地址冲突
- 现象:如果在网络中设置的IP地址已经被其他设备使用,会导致网络连接问题,可能会出现无法访问网络或者网络不稳定的情况。
- 解决方法:在设置IP地址之前,可以先使用网络扫描工具(如Advanced IP Scanner等)扫描网络中的已用IP地址,然后选择一个未被使用的IP地址进行设置,如果已经发生冲突,可以更改服务器的IP地址为一个未被占用的地址。
2、子网掩码设置错误
- 现象:子网掩码设置错误可能会导致服务器无法与网络中的部分设备通信,例如只能与同网段的部分设备通信,而无法访问其他网段的设备或者网络资源。
- 解决方法:仔细核对子网掩码的设置,确保与网络中的其他设备在同一子网内,如果不确定子网掩码的正确设置,可以咨询网络管理员或者参考网络设备(如路由器)的设置。
3、DNS设置问题
- 现象:如果DNS服务器地址设置错误,可能会导致无法正确解析域名,例如在浏览器中输入网址无法打开网页,但使用IP地址可以访问某些网络服务。
- 解决方法:首先检查DNS服务器地址是否正确输入,可以尝试使用公共DNS服务器(如8.8.8.8或114.114.114.114)来排除本地DNS服务器的问题,如果是在企业网络中,确保使用的是网络管理员提供的正确DNS服务器地址。
正确设置桌面服务器的IP地址是构建稳定、高效网络环境的重要环节,无论是Windows还是Linux系统,都需要根据网络环境的类型(静态或动态)准确地设置IP地址、子网掩码、默认网关和DNS服务器地址等参数,在设置完成后要进行有效的验证,并且能够及时解决常见的问题,这样才能确保桌面服务器在网络中的正常运行,满足用户的各种需求,如文件共享、网络服务提供等。


评论列表