本文目录导读:
《Win10开启远程桌面服务全攻略》
在很多情况下,我们需要通过远程桌面连接到Windows 10系统的计算机,例如远程办公、协助他人解决电脑问题等,下面将详细介绍如何在Windows 10系统中开启远程桌面服务。
确认系统版本和相关设置
1、系统版本要求
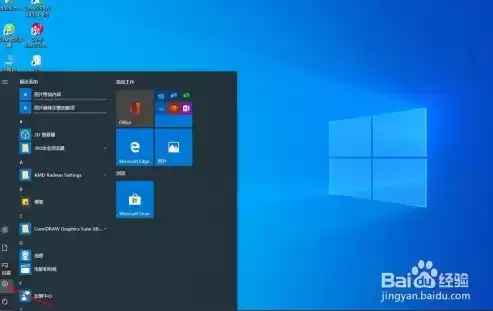
图片来源于网络,如有侵权联系删除
- 并非所有的Windows 10版本都支持远程桌面功能,Windows 10专业版、企业版和教育版支持远程桌面功能,家庭版默认不支持远程桌面主机功能,但可以通过一些特殊方法(如安装远程桌面补丁等,但这种方法存在一定风险且可能违反微软的使用条款)来实现部分远程连接功能。
2、网络设置
- 确保计算机连接到网络,如果是通过局域网连接,要保证两台计算机在同一局域网段内,并且网络连接正常,如果是通过互联网连接,需要进行端口映射等网络设置,并且要注意网络安全,例如防火墙的设置。
开启远程桌面服务
1、系统设置
- 右键点击“此电脑”,选择“属性”,在弹出的系统窗口中,点击左侧的“远程桌面”选项。
- 在远程桌面设置页面中,选择“启用远程桌面”选项,这时候系统会提示一些安全相关的信息,例如远程连接可能会带来一定的安全风险等。
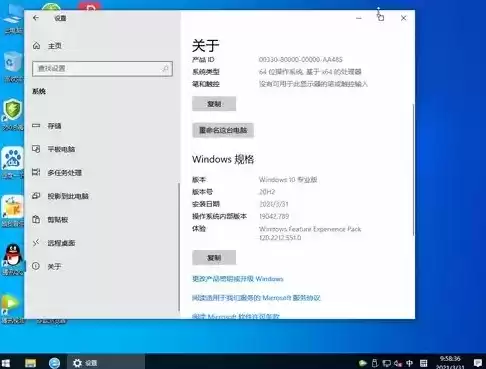
图片来源于网络,如有侵权联系删除
2、高级设置(可选)
- 如果需要更详细的设置,可以点击“高级设置”按钮,可以设置允许远程连接的用户,默认情况下,管理员账户是被允许远程连接的,如果要添加其他用户,可以点击“选择用户”按钮,然后添加相应的本地用户或域用户,需要注意的是,添加的用户必须有合法的登录密码,因为远程桌面连接时需要输入用户名和密码进行身份验证。
3、防火墙设置
- 开启远程桌面服务后,Windows防火墙可能会阻止远程桌面连接,需要确保防火墙允许远程桌面相关的程序和端口通过。
- 打开“控制面板”,选择“系统和安全”,再点击“Windows防火墙”,在左侧菜单中选择“允许应用或功能通过Windows防火墙”,在弹出的窗口中,找到“远程桌面”相关的条目,确保其被勾选(如果有多个相关条目,如“远程桌面 - 用户模式 (UDP)”和“远程桌面 - 用户模式 (TCP)”等都要勾选),如果没有找到“远程桌面”相关条目,可以点击“允许其他应用”按钮,然后在列表中找到“远程桌面”应用并添加。
4、远程桌面连接的使用
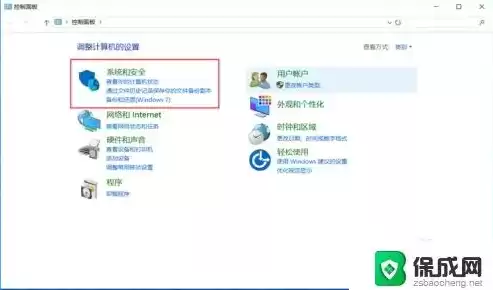
图片来源于网络,如有侵权联系删除
- 在另一台计算机上(可以是Windows、Mac或Linux系统),如果是Windows系统,可以使用系统自带的“远程桌面连接”程序,在搜索框中输入“远程桌面连接”,打开程序后,输入要连接的计算机的IP地址或计算机名,然后点击“连接”按钮,如果是通过互联网连接,可能还需要输入公网IP地址以及进行相关的端口转发设置。
- 在连接时,会提示输入之前设置的允许远程连接的用户名和密码,输入正确后,就可以成功连接到远程的Windows 10计算机,并且可以像在本地计算机上一样操作,如打开程序、编辑文件等。
5、安全注意事项
- 开启远程桌面服务后,要注意计算机的安全,建议设置强密码,并且定期更换密码,要确保计算机安装了最新的安全更新和杀毒软件,以防止恶意攻击,如果是通过互联网连接,最好使用虚拟专用网络(VPN)来增加连接的安全性。
通过以上步骤,就可以在Windows 10系统中成功开启远程桌面服务,并实现安全、稳定的远程连接操作,无论是远程办公还是远程协助,都能带来极大的便利。


评论列表