无法设置桌面文件存储路径的问题解析:可能是系统权限或路径配置错误导致。解决方法:检查系统权限,确保有足够权限更改路径;检查路径设置是否正确,按系统要求进行配置。如问题依旧,可尝试重置桌面设置或寻求专业技术支持。
本文目录导读:
在电脑使用过程中,桌面文件存储路径的设置是一个常见的需求,它关系到文件的管理和使用便捷性,许多用户在尝试设置桌面文件存储路径时都会遇到各种问题,导致无法顺利进行,本文将深入剖析桌面文件存储路径设置困难的原因,并提供相应的解决方案,帮助用户轻松解决这一问题。
桌面文件存储路径设置困难的原因
1、权限问题:在设置桌面文件存储路径时,用户可能会遇到权限不足的情况,导致无法更改路径,这通常是因为系统管理员对桌面文件夹的访问权限进行了限制。
2、系统版本限制:不同版本的操作系统对桌面文件存储路径的设置方式可能存在差异,部分用户在设置过程中可能会因为不熟悉系统操作而遇到困难。
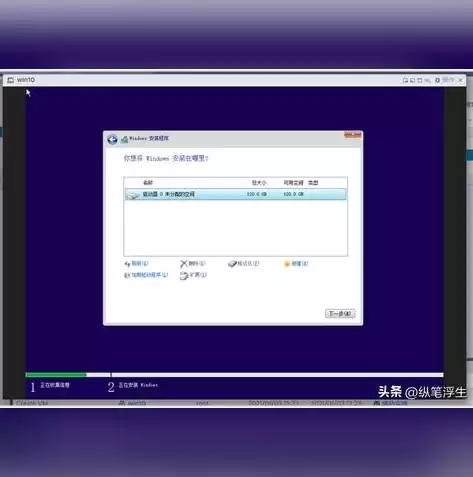
图片来源于网络,如有侵权联系删除
3、文件夹路径设置错误:在设置桌面文件存储路径时,如果输入的路径不正确或格式不规范,系统将无法识别,从而无法完成设置。
4、硬件故障:在极少数情况下,硬件故障(如硬盘损坏)也可能导致桌面文件存储路径设置失败。
桌面文件存储路径设置解决方案
1、解决权限问题:
(1)查找桌面文件夹:在Windows系统中,按下“Win + R”键,输入“shell:desktop”并按回车,即可打开桌面文件夹。
(2)修改文件夹权限:右击桌面文件夹,选择“属性”,在“安全”标签页中,点击“编辑”按钮,选择需要修改权限的用户或组,然后根据需要设置权限。
2、解决系统版本限制:
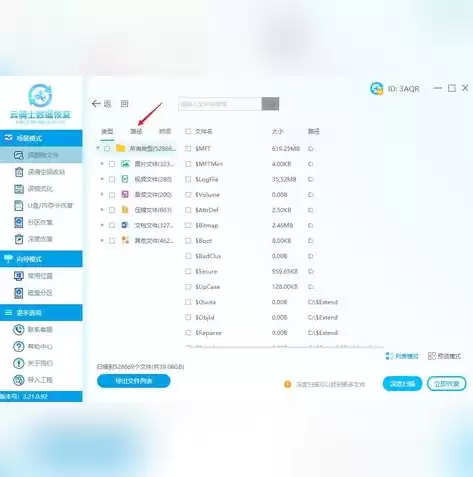
图片来源于网络,如有侵权联系删除
(1)了解操作系统版本:查看电脑操作系统版本,了解不同版本桌面文件存储路径设置的方法。
(2)参考官方教程:在互联网上搜索相关教程,了解如何在不同版本的Windows系统中设置桌面文件存储路径。
3、解决文件夹路径设置错误:
(1)仔细检查路径:在设置桌面文件存储路径时,确保输入的路径正确无误,格式规范。
(2)使用路径助手:一些第三方软件可以辅助用户检查路径是否正确,例如Path Finder(Mac)和Path Finder(Windows)。
4、解决硬件故障:
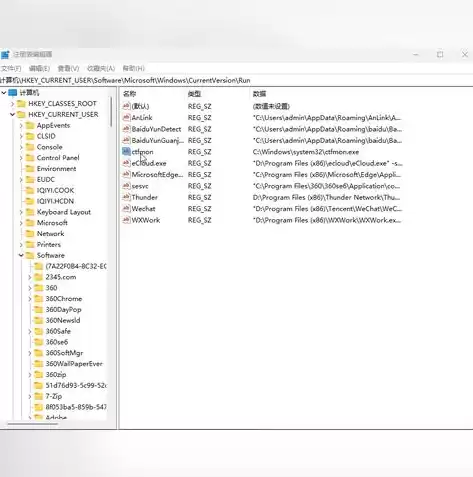
图片来源于网络,如有侵权联系删除
(1)检查硬盘状态:使用硬盘检测工具(如CrystalDiskInfo)检查硬盘状态,了解是否存在硬件故障。
(2)更换硬盘:如果检测到硬盘故障,建议更换硬盘。
桌面文件存储路径设置虽然看似简单,但在实际操作过程中可能会遇到各种问题,通过以上分析,我们了解到桌面文件存储路径设置困难的原因,并提供了相应的解决方案,希望本文能帮助广大用户轻松解决桌面文件存储路径设置难题,提高电脑使用体验。
标签: #文件存储路径调整


评论列表