本文详细介绍了如何取消远程桌面服务器端的锁屏设置。通过简单操作,轻松解锁,实现高效管理。无论您是在家中还是公司,都能轻松掌握这一技巧。
本文目录导读:
在远程桌面服务器端,锁屏功能可以有效保障数据安全,防止未经授权的访问,在实际工作中,我们有时需要取消锁屏以方便操作,如何取消远程桌面服务器端的锁屏呢?本文将为您详细介绍取消锁屏的设置方法。

图片来源于网络,如有侵权联系删除
取消远程桌面服务器端锁屏的方法
1、通过远程桌面连接取消锁屏
(1)使用管理员账户登录远程桌面服务器。
(2)在桌面右下角点击“显示桌面”按钮,取消锁屏。
(3)如果系统提示输入密码,请输入管理员密码,然后点击“确定”按钮。
2、通过组策略取消锁屏
(1)在远程桌面服务器上,打开“运行”窗口,输入“gpedit.msc”并按回车键。
(2)在“本地计算机策略”窗口中,依次展开“计算机配置”→“管理模板”→“系统”→“登录”。
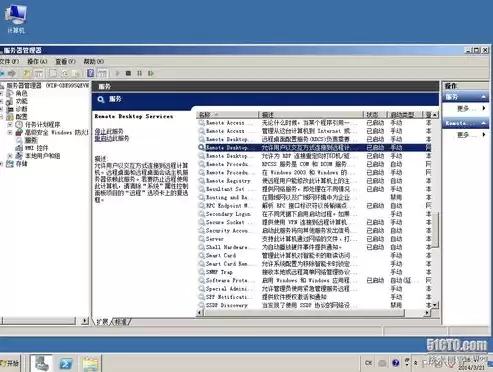
图片来源于网络,如有侵权联系删除
(3)在右侧窗格中,找到“不显示锁屏屏幕”策略,双击打开。
(4)在弹出的窗口中,将“已启用”设置为“未配置”或“已禁用”,然后点击“确定”按钮。
(5)重启远程桌面服务器,锁屏功能将取消。
3、通过注册表取消锁屏
(1)在远程桌面服务器上,打开“运行”窗口,输入“regedit”并按回车键。
(2)在注册表编辑器中,依次展开“HKEY_LOCAL_MACHINESOFTWAREPoliciesMicrosoftWindowsPersonalization”。
(3)找到“NoLockScreen”键,右键点击并选择“修改”。
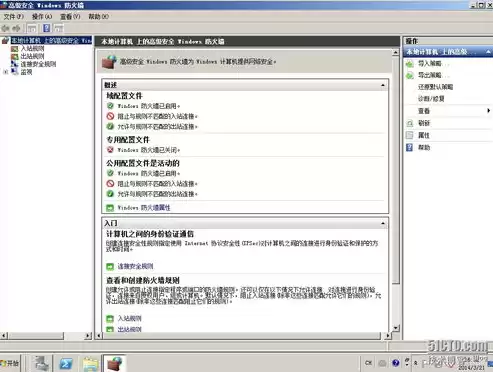
图片来源于网络,如有侵权联系删除
(4)将“数值数据”设置为“0”,然后点击“确定”按钮。
(5)重启远程桌面服务器,锁屏功能将取消。
注意事项
1、取消锁屏后,请确保远程桌面服务器的数据安全,避免未经授权的访问。
2、在进行以上操作时,请确保您有足够的权限,以免造成系统不稳定。
3、在取消锁屏后,如需再次启用锁屏功能,请按照上述方法进行设置。
远程桌面服务器端锁屏取消设置有多种方法,您可以根据实际情况选择合适的方法进行操作,取消锁屏后,请确保数据安全,避免造成不必要的损失,希望本文对您有所帮助。


评论列表