标题:《轻松实现 iPhone 数据到移动硬盘的完美备份》
在当今数字化的时代,我们的 iPhone 中存储着大量珍贵的照片、视频、联系人、文档等重要数据,为了防止数据丢失或意外损坏,定期备份这些数据至关重要,而将 iPhone 数据备份到移动硬盘是一种非常可靠且方便的方法,本文将详细介绍如何将 iPhone 数据备份到移动硬盘,让你的数据安全无忧。
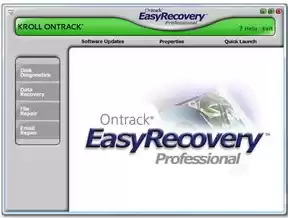
图片来源于网络,如有侵权联系删除
一、准备工作
1、确保你的移动硬盘已连接到电脑,并格式化为 Mac OS 扩展(日志式)或 Windows 可移动磁盘格式。
2、安装最新版本的 iTunes 到你的电脑上,如果你使用的是 Windows 系统,请确保以管理员身份运行 iTunes。
3、将你的 iPhone 连接到电脑,并解锁它。
二、选择备份方式
iTunes 提供了两种备份方式:备份整个 iPhone 和备份选中的内容。
1、备份整个 iPhone:这是最常见的备份方式,它将备份 iPhone 上的所有数据,包括照片、视频、联系人、文档、设置等,这种方式备份速度较快,但备份文件较大。
2、备份选中的内容:如果你只需要备份某些特定的内容,例如照片或联系人,你可以选择这种方式,这种方式备份速度较慢,但备份文件较小。
三、开始备份
1、打开 iTunes,并连接你的 iPhone。
2、在 iTunes 主窗口中,点击你的 iPhone 图标。
3、在弹出的窗口中,点击“备份”按钮。
4、选择你想要的备份方式,然后点击“备份”按钮。

图片来源于网络,如有侵权联系删除
如果你选择备份整个 iPhone,iTunes 将开始备份你的 iPhone 上的所有数据,备份过程可能需要一些时间,具体取决于你的 iPhone 上的数据量和电脑的性能。
如果你选择备份选中的内容,iTunes 将显示你可以备份的内容列表,例如照片、联系人、文档等,你可以选择你想要备份的内容,然后点击“备份”按钮。
四、备份到移动硬盘
1、确保你的移动硬盘已连接到电脑,并格式化为 Mac OS 扩展(日志式)或 Windows 可移动磁盘格式。
2、打开 iTunes,并连接你的 iPhone 和移动硬盘。
3、在 iTunes 主窗口中,点击你的 iPhone 图标。
4、在弹出的窗口中,点击“选项卡。
5、在“备份”部分,点击“更改备份位置”按钮。
6、在弹出的对话框中,选择你的移动硬盘作为备份位置,然后点击“选择文件夹”按钮。
7、点击“确定”按钮,保存更改。
iTunes 将开始将你的 iPhone 数据备份到移动硬盘上,备份过程可能需要一些时间,具体取决于你的 iPhone 上的数据量和电脑的性能。
五、恢复备份数据
如果你需要从备份中恢复数据,你可以按照以下步骤操作:

图片来源于网络,如有侵权联系删除
1、打开 iTunes,并连接你的 iPhone。
2、在 iTunes 主窗口中,点击你的 iPhone 图标。
3、在弹出的窗口中,点击“恢复备份”按钮。
4、在弹出的对话框中,选择你想要恢复的备份文件,然后点击“打开”按钮。
5、iTunes 将开始恢复你的 iPhone 数据,恢复过程可能需要一些时间,具体取决于你的 iPhone 上的数据量和电脑的性能。
六、注意事项
1、定期备份你的 iPhone 数据,以防止数据丢失或意外损坏。
2、备份文件保存在移动硬盘上,你可以将移动硬盘存储在安全的地方,以防止数据丢失或损坏。
3、在备份或恢复数据之前,确保你的移动硬盘已连接到电脑,并格式化为 Mac OS 扩展(日志式)或 Windows 可移动磁盘格式。
4、如果你的移动硬盘空间不足,你可能需要删除一些不需要的文件或备份到其他存储设备上。
5、在备份或恢复数据过程中,不要断开移动硬盘或 iPhone,否则可能会导致数据丢失或损坏。
将 iPhone 数据备份到移动硬盘是一种非常可靠且方便的方法,通过本文的介绍,相信你已经了解了如何将 iPhone 数据备份到移动硬盘,并掌握了备份和恢复数据的方法,希望本文对你有所帮助,让你的数据安全无忧。


评论列表