电脑本地文件存储位置揭秘,教你轻松找回遗忘的文件宝藏。无论文件存放在何处,只需简单操作,即可轻松定位并访问你需要的本地文件。
本文目录导读:
在数字化时代,电脑已经成为我们工作和生活中不可或缺的工具,无论是工作文件、学习资料还是娱乐资源,我们都在电脑中保存了大量的文件,随着时间的推移,这些文件可能会因为各种各样的原因被遗忘,电脑保存到本地的文件究竟在哪里呢?就让我们一起揭开这个谜团,轻松找到你遗忘的文件宝藏。
Windows系统
1、文件夹浏览
在Windows系统中,文件通常存储在各个文件夹中,以下是一些常见的文件夹位置:
(1)桌面:电脑启动后默认显示的桌面文件夹。
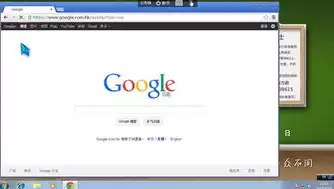
图片来源于网络,如有侵权联系删除
(2)我的文档:个人文件存储的主要位置,包括文档、图片、视频等。
(3)下载:浏览器下载文件的默认存储位置。
(4)音乐、图片、视频:分别存储音乐、图片、视频文件的文件夹。
2、搜索功能
Windows系统自带搜索功能,可以快速找到你想要的文件,在搜索框中输入文件名或相关关键词,即可找到对应的文件。
3、控制面板
在控制面板中,可以查看和管理电脑中的文件和文件夹,以下是一些常用的控制面板功能:
(1)文件资源管理器:查看和管理电脑中的文件和文件夹。
(2)磁盘管理:查看和管理电脑中的磁盘。
(3)存储空间:查看和管理电脑中的存储空间。
Mac系统
1、文件夹浏览
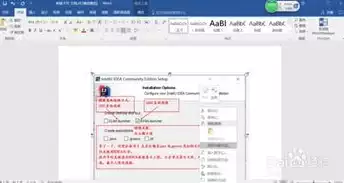
图片来源于网络,如有侵权联系删除
在Mac系统中,文件通常存储在各个文件夹中,以下是一些常见的文件夹位置:
(1)桌面:电脑启动后默认显示的桌面文件夹。
(2)文档:个人文件存储的主要位置,包括文档、图片、视频等。
(3)下载:浏览器下载文件的默认存储位置。
(4)音乐、图片、视频:分别存储音乐、图片、视频文件的文件夹。
2、搜索功能
Mac系统自带搜索功能,可以快速找到你想要的文件,在搜索框中输入文件名或相关关键词,即可找到对应的文件。
3、Finder
Finder是Mac系统中的文件管理器,可以查看和管理电脑中的文件和文件夹,以下是一些Finder的功能:
(1)路径栏:显示当前浏览的文件夹路径。
(2)侧边栏:显示常用文件夹和设备。
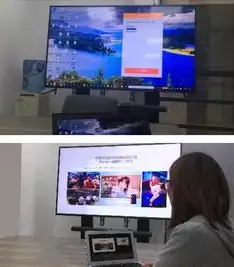
图片来源于网络,如有侵权联系删除
(3)工具栏:提供文件操作的快捷按钮。
移动存储设备
除了电脑本地存储外,我们还可能在移动存储设备(如U盘、移动硬盘)中保存文件,以下是如何找到这些文件:
1、将移动存储设备连接到电脑。
2、打开文件资源管理器或Finder,找到对应的设备。
3、在设备中浏览文件夹,找到你想要的文件。
云存储
随着云存储的普及,我们可能将文件保存在云端,以下是如何找到这些文件:
1、登录云存储服务(如百度网盘、Dropbox等)。
2、在服务中找到对应的文件。
电脑保存到本地的文件并不难找,只要掌握一些技巧,就能轻松找到你遗忘的文件宝藏,希望本文能帮助你解决这个烦恼,让你的电脑生活更加有序。


评论列表