存储设置操作简便,本指南将详细解析如何轻松打开和掌握存储设置,为您提供全面的打开方法及操作步骤。
本文目录导读:
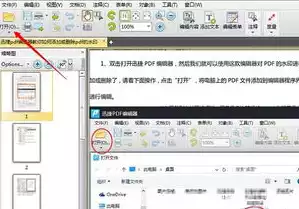
图片来源于网络,如有侵权联系删除
随着科技的飞速发展,我们的生活越来越离不开电子设备,无论是手机、电脑还是平板,存储空间的大小直接关系到我们日常使用的便捷程度,合理设置存储空间,提高设备运行效率,成为了我们关注的焦点,本文将为您详细讲解存储设置的打开方法,以及如何通过设置优化存储空间,让您的设备运行更加流畅。
存储设置的打开方法
1、手机
以安卓手机为例,打开“设置”应用,点击“存储与USB”,即可进入存储设置界面。
以苹果手机为例,打开“设置”应用,点击“通用”,再点击“存储空间”,即可进入存储设置界面。
2、电脑
以Windows系统为例,右键点击“此电脑”,选择“属性”,在弹出的窗口中点击“系统保护”,即可进入存储设置界面。
以macOS系统为例,打开“系统偏好设置”,选择“存储”,即可进入存储设置界面。
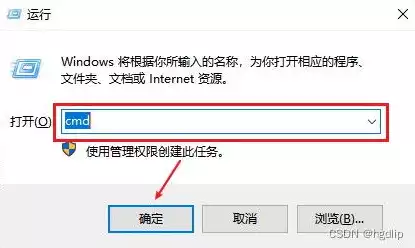
图片来源于网络,如有侵权联系删除
存储设置详解
1、存储空间清理
(1)应用管理:在手机或电脑的存储设置中,通常会有一个“应用管理”或“程序和功能”选项,您可以查看占用空间较大的应用,并进行卸载或移动到其他存储设备。
(2)缓存清理:部分应用会在使用过程中产生缓存文件,这些文件会占用大量存储空间,在存储设置中,找到“缓存”选项,即可清理缓存。
(3)临时文件清理:在存储设置中,有些设备会提供“临时文件”清理选项,用于清理系统产生的临时文件。
2、存储空间压缩
部分存储设备支持压缩功能,将存储空间进行压缩后,可以释放更多空间,在存储设置中,找到“压缩”或“存储空间压缩”选项,即可开启压缩功能。
3、存储空间扩容
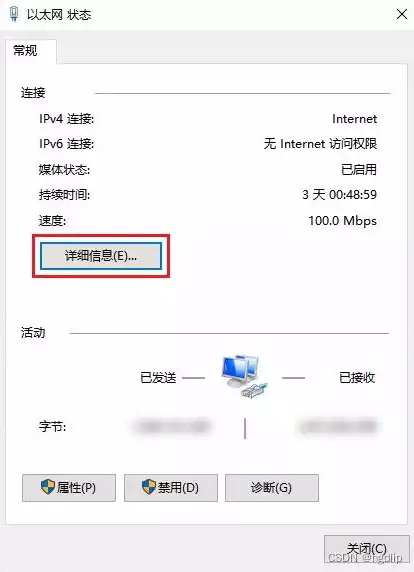
图片来源于网络,如有侵权联系删除
(1)手机:部分手机支持通过扩展SD卡来增加存储空间,在存储设置中,找到“SD卡”选项,即可查看SD卡信息,并插入SD卡进行扩容。
(2)电脑:电脑的存储空间扩容方法相对较多,包括购买固态硬盘(SSD)替换机械硬盘、购买移动硬盘等,具体操作方法请参考相关设备说明书。
4、存储空间优化
(1)手机:在存储设置中,有些手机提供“优化存储空间”选项,开启此功能后,系统会自动清理不常用应用、缓存文件等,以释放更多空间。
(2)电脑:在Windows系统中,您可以打开“磁盘管理”工具,对磁盘进行优化,在macOS系统中,您可以打开“磁盘工具”应用,对磁盘进行优化。
通过以上介绍,相信您已经掌握了如何打开存储设置以及如何通过设置优化存储空间,合理设置存储空间,不仅可以提高设备运行效率,还能延长设备使用寿命,希望本文能对您有所帮助。


评论列表