本文教你轻松修改电脑桌面服务名称,让你个性化定制桌面,展现个性风格。只需简单操作,即可让电脑焕然一新。
本文目录导读:
在日常生活中,我们经常使用电脑进行各种操作,而在电脑中,有许多服务名称可能会让人感到困惑,修改电脑桌面服务名称是一种简单而实用的方法,可以让你更直观地了解每个服务的功能,同时也能让你的电脑桌面看起来更加个性化,下面,就让我们一起来学习如何修改电脑桌面服务名称吧!
修改方法
1、适用于Windows 7/8/10系统
(1)打开“服务”管理器:点击“开始”按钮,在搜索框中输入“services.msc”,按Enter键打开“服务”管理器。
(2)查找需要修改名称的服务:在“服务”列表中,找到你想要修改名称的服务。
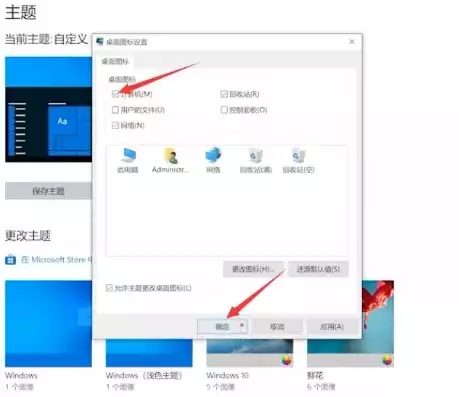
图片来源于网络,如有侵权联系删除
(3)修改服务名称:选中该服务,点击鼠标右键,选择“属性”选项。
(4)在“常规”选项卡中,将“服务名称”后面的文字改为你想要的名称。
(5)点击“确定”按钮,保存修改。
2、适用于Windows XP系统
(1)打开“服务”管理器:点击“开始”按钮,选择“运行”,在弹出的对话框中输入“services.msc”,按Enter键打开“服务”管理器。
(2)查找需要修改名称的服务:在“服务”列表中,找到你想要修改名称的服务。
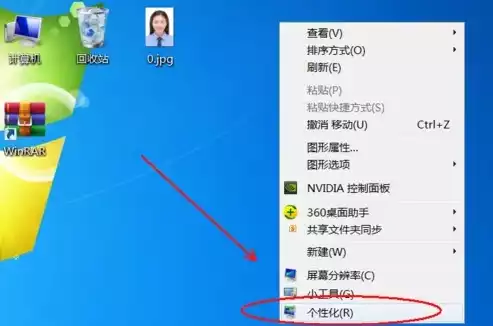
图片来源于网络,如有侵权联系删除
(3)修改服务名称:选中该服务,点击鼠标右键,选择“属性”选项。
(4)在“常规”选项卡中,将“服务名称”后面的文字改为你想要的名称。
(5)点击“确定”按钮,保存修改。
注意事项
1、在修改服务名称时,请注意不要修改关键服务,如“Windows Update”、“Windows Firewall”等,以免影响电脑的正常运行。
2、修改服务名称后,重启电脑生效。
3、若要恢复原始服务名称,请按照上述步骤重新修改为原始名称。
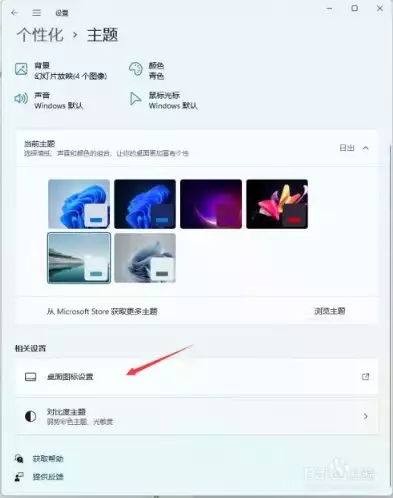
图片来源于网络,如有侵权联系删除
修改建议
1、对于一些不常用的服务,可以将其名称修改为简短的英文名称,方便记忆。
2、对于一些具有特殊功能的服务,可以将其名称修改为描述其功能的词语,便于识别。
3、将常用服务的名称修改为易于记忆的名称,提高工作效率。
修改电脑桌面服务名称是一种简单而实用的技巧,可以让你的电脑更加个性化,希望本文能帮助你掌握这一技巧,让你的电脑使用更加得心应手。


评论列表