华硕主板支持VT-x虚拟化技术,实现高效虚拟化体验。本文将详细介绍如何在华硕主板上开启VT-x虚拟化,提供全面攻略,助您轻松开启虚拟化功能。
本文目录导读:
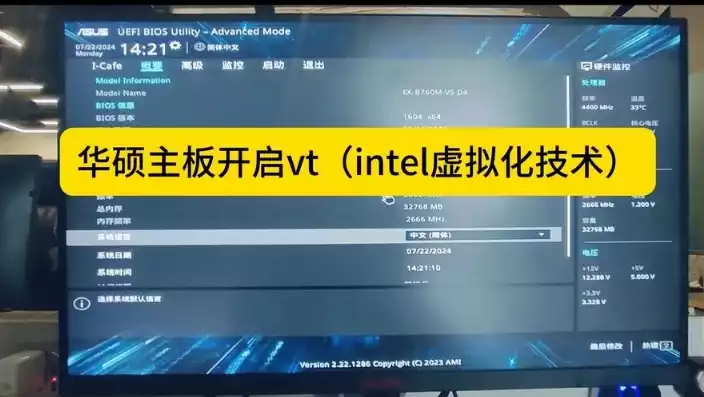
图片来源于网络,如有侵权联系删除
随着虚拟化技术的不断发展,越来越多的用户开始尝试使用虚拟化技术来提高工作效率和资源利用率,而华硕主板作为市场上知名的电脑硬件品牌,其强大的性能和稳定的品质受到了广大消费者的青睐,本文将为大家详细介绍如何在华硕主板上开启VT-x虚拟化,让您轻松实现高效虚拟化体验。
什么是VT-x虚拟化?
VT-x(Virtualization Technology for Extensions)是一种硬件虚拟化技术,由Intel公司推出,它允许CPU直接支持虚拟化,从而提高虚拟化性能,降低虚拟化软件的运行开销,通过开启VT-x虚拟化,我们可以实现更加流畅的虚拟机运行效果。
华硕主板开启VT-x虚拟化的方法
1、检查CPU是否支持VT-x虚拟化
在开启VT-x虚拟化之前,首先要确保您的CPU支持该功能,华硕主板支持的CPU型号通常会在主板说明书或官方网站上列出,以下是部分支持VT-x虚拟化的CPU型号:
- Intel Core i3、i5、i7、i9系列
- Intel Xeon系列
- AMD Ryzen系列
2、检查BIOS版本
确保您的BIOS版本是最新版本,因为旧版本的BIOS可能不支持VT-x虚拟化,您可以通过以下方法检查BIOS版本:
- 在电脑启动时,按下F2键进入BIOS设置界面。
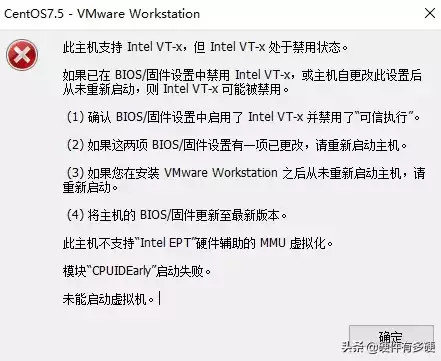
图片来源于网络,如有侵权联系删除
- 在BIOS设置界面中找到“Main”或“System”选项卡,查看BIOS版本信息。
3、进入BIOS设置
重启电脑,在启动过程中按下F2键进入BIOS设置界面。
4、开启VT-x虚拟化
在BIOS设置界面中,找到“Advanced”或“CPU Configuration”选项卡,然后找到以下选项:
- Intel Virtualization Technology(Intel VT)
- AMD Virtualization(AMD-V)
根据您的CPU型号,选择相应的选项,将其设置为“Enabled”或“Enable”,设置完成后,按F10键保存设置并退出BIOS。
5、重启电脑
完成上述设置后,重启电脑即可使VT-x虚拟化功能生效。
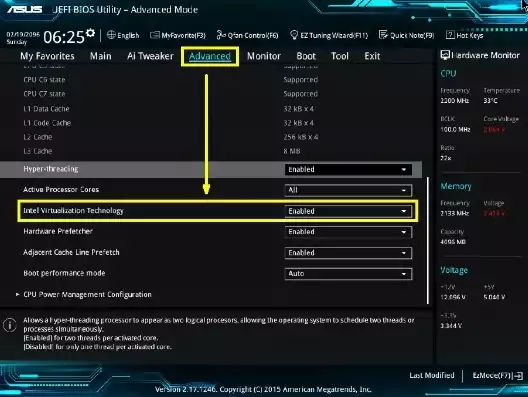
图片来源于网络,如有侵权联系删除
验证VT-x虚拟化是否开启
1、在Windows系统中,按下“Win + R”键,输入“msconfig”并按回车键打开系统配置界面。
2、在“系统配置”界面中,切换到“引导”选项卡。
3、点击“系统属性”按钮,进入“系统属性”窗口。
4、切换到“高级”选项卡,在“启动和故障恢复”区域中,点击“设置”按钮。
5、在“启动和故障恢复设置”窗口中,切换到“故障恢复”选项卡。
6、在“系统启动选项”区域中,找到“虚拟化技术”选项,查看其是否为“启用”。
虚拟化技术”选项为“启用”,则表示VT-x虚拟化已成功开启。
通过以上步骤,您可以在华硕主板上成功开启VT-x虚拟化,从而实现高效虚拟化体验,希望本文对您有所帮助,在开启虚拟化功能后,您可以根据需要安装并配置虚拟化软件,例如VMware、VirtualBox等,以便更好地利用虚拟化技术。


评论列表