开启Windows系统远程桌面服务的步骤如下:在“控制面板”中找到“系统和安全”,点击“系统”,然后选择“远程桌面设置”。在弹出的窗口中,勾选“允许远程连接到此计算机”选项,并根据需要调整设置。可能需要输入管理员密码确认,并允许远程连接。完成设置后,其他设备即可通过远程桌面连接到您的电脑。
本文目录导读:
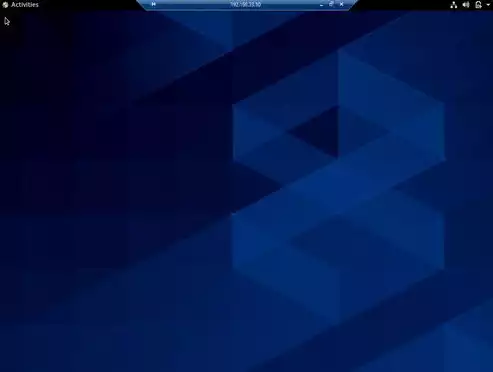
图片来源于网络,如有侵权联系删除
在现代社会,远程桌面服务已经成为了一种非常实用的工具,可以帮助我们轻松地访问远程计算机,实现文件传输、远程控制等功能,对于Windows用户来说,开启远程桌面服务非常简单,下面将详细为大家介绍开启远程桌面服务的具体步骤。
准备工作
在开启远程桌面服务之前,我们需要做好以下准备工作:
1、确保你的Windows操作系统版本支持远程桌面服务,Windows 7及以上版本均支持远程桌面服务。
2、确保远程桌面服务已启用,在Windows 10系统中,远程桌面服务默认已启用,但在Windows 7和Windows 8系统中,可能需要手动启用。
3、确保你的防火墙设置允许远程桌面连接,在开启远程桌面服务之前,请检查你的防火墙设置,确保允许远程桌面连接。
开启远程桌面服务的步骤
1、在Windows 10系统中,按下“Win + R”键,打开运行对话框,输入“services.msc”,然后按回车键。
2、在打开的服务管理器窗口中,找到名为“Remote Desktop Services”的服务,右键单击该服务,选择“属性”。
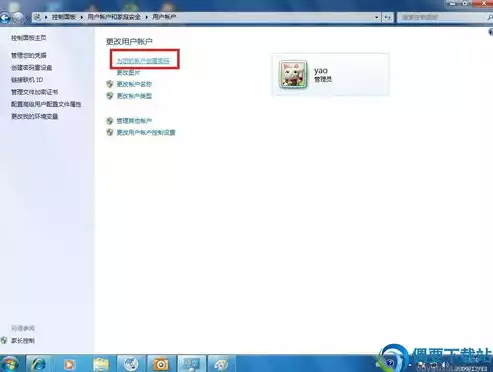
图片来源于网络,如有侵权联系删除
3、在服务属性窗口中,切换到“常规”选项卡,可以看到“启动类型”设置为“禁用”,将启动类型更改为“手动”或“自动”,然后点击“确定”按钮。
4、在服务管理器窗口中,找到名为“Terminal Services”的服务,右键单击该服务,选择“属性”。
5、在服务属性窗口中,切换到“安全”选项卡,在“允许连接”列表中,勾选“远程桌面用户”,然后点击“确定”按钮。
6、在服务管理器窗口中,找到名为“Remote Desktop Configuration”的服务,右键单击该服务,选择“属性”。
7、在服务属性窗口中,切换到“登录”选项卡,在“登录方法”列表中,选择“此服务专用的帐户”,然后点击“确定”按钮。
8、在服务管理器窗口中,找到名为“Remote Desktop Services”的服务,右键单击该服务,选择“启动”。
9、打开“控制面板”,点击“系统和安全”,然后点击“系统”。
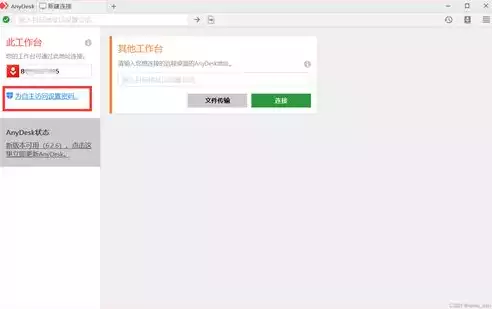
图片来源于网络,如有侵权联系删除
10、在系统窗口中,点击左侧的“远程桌面”,勾选“允许运行此设备的远程桌面”,然后点击“确定”按钮。
验证远程桌面服务是否开启
1、在开启远程桌面服务后,你可以通过以下方法验证远程桌面服务是否开启:
a. 尝试使用“mstsc”命令打开远程桌面连接程序,输入远程计算机的IP地址和账户信息,尝试连接。
b. 使用第三方远程桌面软件,如TeamViewer、AnyDesk等,尝试连接远程计算机。
2、如果远程桌面服务开启成功,你将能够成功连接到远程计算机。
通过以上步骤,你可以在Windows系统中轻松开启远程桌面服务,远程桌面服务为我们的工作和生活带来了极大的便利,希望本文能帮助你更好地使用这一功能。


评论列表