标题:轻松关闭电脑远程桌面服务的详细指南
在当今数字化时代,远程桌面服务为我们提供了极大的便利,使我们能够在远程访问和控制计算机,在某些情况下,我们可能需要关闭电脑的远程桌面服务,以增强安全性或满足特定的需求,本文将详细介绍如何关闭电脑的远程桌面服务,包括通过本地组策略编辑器、注册表编辑器以及命令提示符等方法。
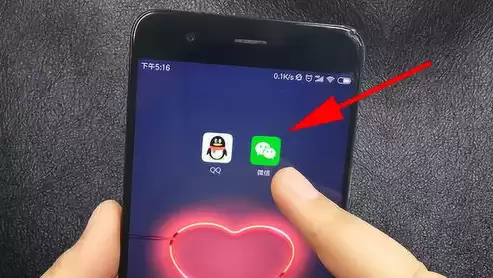
图片来源于网络,如有侵权联系删除
一、了解远程桌面服务
远程桌面服务是 Windows 操作系统中的一项功能,它允许用户通过网络连接到另一台计算机,并在远程计算机上进行操作,就像在本地计算机上一样,远程桌面服务可以提供以下好处:
1、提高工作效率:用户可以在外出差或在家中办公时,远程访问公司的计算机,访问文件和应用程序,提高工作效率。
2、方便协作:团队成员可以通过远程桌面服务共享计算机资源,进行协作和合作。
3、支持远程管理:管理员可以通过远程桌面服务远程管理计算机,进行系统维护和故障排除。
远程桌面服务也存在一些安全风险,
1、网络攻击:远程桌面服务可能会成为黑客攻击的目标,攻击者可以通过远程桌面连接获取计算机的控制权。
2、数据泄露:如果远程桌面连接没有正确加密,数据可能会被窃取或泄露。
3、权限提升:攻击者可以通过远程桌面连接获取管理员权限,从而对计算机进行更广泛的访问和控制。
在关闭电脑的远程桌面服务之前,我们需要评估其对我们的工作和安全的影响,并采取相应的措施来保护我们的计算机和数据。
二、关闭远程桌面服务的方法
以下是关闭电脑远程桌面服务的几种方法:
1、使用本地组策略编辑器
- 按下“Win + R”键,打开“运行”对话框。
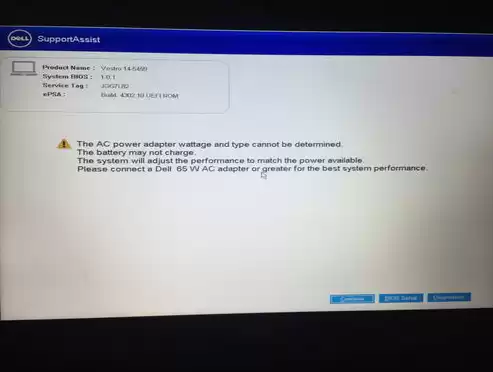
图片来源于网络,如有侵权联系删除
- 在“运行”对话框中,输入“gpedit.msc”并按下“Enter”键,打开本地组策略编辑器。
- 在本地组策略编辑器中,依次展开“计算机配置” -> “管理模板” -> “系统” -> “远程桌面服务” -> “远程桌面会话主机”。
- 在右侧窗格中,找到“限制连接数量”策略,并双击打开它。
- 在“限制连接数量”属性对话框中,选择“已启用”,然后在“连接数”文本框中输入“0”,表示不限制连接数量。
- 点击“确定”按钮,关闭“限制连接数量”属性对话框。
- 关闭本地组策略编辑器。
2、使用注册表编辑器
- 按下“Win + R”键,打开“运行”对话框。
- 在“运行”对话框中,输入“regedit”并按下“Enter”键,打开注册表编辑器。
- 在注册表编辑器中,依次展开“HKEY_LOCAL_MACHINE” -> “SYSTEM” -> “CurrentControlSet” -> “Control” -> “Terminal Server”。
- 在右侧窗格中,找到“fDenyTSConnections”键,并双击打开它。
- 在“fDenyTSConnections”属性对话框中,选择“DWORD 值”,然后在“数值数据”文本框中输入“1”,表示禁止远程桌面连接。
- 点击“确定”按钮,关闭“fDenyTSConnections”属性对话框。
- 关闭注册表编辑器。

图片来源于网络,如有侵权联系删除
3、使用命令提示符
- 按下“Win + R”键,打开“运行”对话框。
- 在“运行”对话框中,输入“cmd”并按下“Enter”键,打开命令提示符窗口。
- 在命令提示符窗口中,输入“netsh advfirewall firewall set rule group="remote desktop" new enable=no”并按下“Enter”键,关闭远程桌面服务的防火墙规则。
- 输入“netsh advfirewall set allprofiles state off”并按下“Enter”键,关闭 Windows 防火墙。
三、关闭远程桌面服务后的注意事项
在关闭电脑的远程桌面服务后,我们需要注意以下几点:
1、确保没有其他用户需要通过远程桌面连接访问计算机:如果有其他用户需要通过远程桌面连接访问计算机,我们需要重新启用远程桌面服务或提供其他的访问方式。
2、注意防火墙的设置:关闭远程桌面服务的防火墙规则可能会影响其他网络连接和应用程序的正常运行,我们需要确保防火墙的设置不会影响计算机的安全性和正常运行。
3、定期检查远程桌面服务的状态:虽然我们已经关闭了远程桌面服务,但它可能会在某些情况下自动启用,我们需要定期检查远程桌面服务的状态,并确保它没有被意外启用。
四、总结
关闭电脑的远程桌面服务可以增强计算机的安全性,但在关闭之前,我们需要评估其对工作和安全的影响,并采取相应的措施来保护计算机和数据,本文介绍了使用本地组策略编辑器、注册表编辑器和命令提示符等方法关闭电脑的远程桌面服务,并提供了关闭远程桌面服务后的注意事项,希望本文能够帮助您关闭电脑的远程桌面服务,提高计算机的安全性。


评论列表