桌面服务关闭设置操作指南,快速找到设置界面,掌握详细步骤,轻松关闭桌面服务设置。
本文目录导读:
随着科技的不断发展,电脑已经成为了我们生活中不可或缺的一部分,在享受电脑带来的便利的同时,我们也需要学会如何对电脑进行合理的管理和维护,桌面服务的关闭设置就是一项非常重要的操作,本文将为您详细解析桌面服务关闭设置的步骤,让您轻松掌握。
桌面服务关闭设置的必要性
1、提高电脑运行速度:部分桌面服务在运行过程中会占用大量系统资源,导致电脑运行速度变慢,关闭不必要的桌面服务,可以有效提高电脑运行速度。
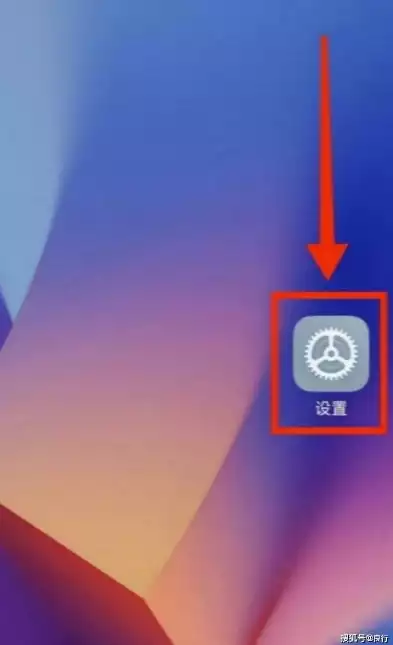
图片来源于网络,如有侵权联系删除
2、增强系统安全性:部分桌面服务可能存在安全隐患,关闭这些服务可以有效降低系统被恶意攻击的风险。
3、优化系统性能:关闭不必要的桌面服务,可以使系统更加稳定,提高系统性能。
桌面服务关闭设置的步骤
1、Windows 10系统
(1)按下“Win+R”键,打开运行对话框。
(2)在运行对话框中输入“services.msc”,然后按“Enter”键。
(3)在服务管理器窗口中,找到需要关闭的桌面服务。
(4)右键点击需要关闭的服务,选择“属性”。
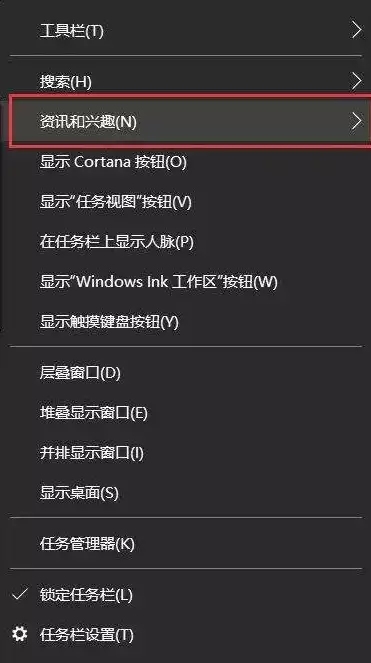
图片来源于网络,如有侵权联系删除
(5)在“常规”选项卡中,将“启动类型”设置为“禁用”。
(6)点击“停止”按钮,关闭该服务。
2、Windows 7/8系统
(1)按下“Win+R”键,打开运行对话框。
(2)在运行对话框中输入“services.msc”,然后按“Enter”键。
(3)在服务管理器窗口中,找到需要关闭的桌面服务。
(4)右键点击需要关闭的服务,选择“属性”。
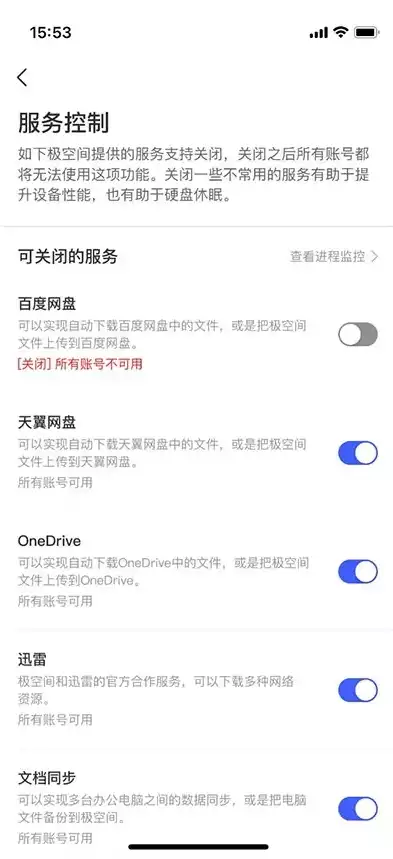
图片来源于网络,如有侵权联系删除
(5)在“常规”选项卡中,将“启动类型”设置为“禁用”。
(6)点击“应用”和“确定”按钮,关闭该服务。
注意事项
1、在关闭桌面服务之前,请确保自己了解该服务的作用,避免关闭重要服务导致系统出现问题。
2、关闭桌面服务后,如果发现电脑运行不稳定或出现其他问题,可以重新启用该服务。
3、部分服务可能与其他服务有关联,关闭其中一个服务可能会导致其他服务无法正常运行,请谨慎操作。
本文详细解析了桌面服务关闭设置的步骤,帮助您轻松掌握这一操作,在关闭桌面服务时,请注意注意事项,确保电脑正常运行,希望本文对您有所帮助。


评论列表