关闭Windows 10远程桌面服务的步骤指南:进入“设置”>“系统”>“远程桌面”,切换“允许远程连接到此设备的”选项至“关闭”。轻松操作,保障系统安全。
本文目录导读:
在Windows 10系统中,远程桌面服务可以帮助用户方便地远程访问和控制其他计算机,有时候我们可能不需要开启远程桌面服务,这时候就需要关闭它,下面,本文将详细讲解如何在Windows 10中关闭远程桌面服务,帮助您轻松掌握操作步骤。
通过系统设置关闭远程桌面服务
1、打开“控制面板”,在左侧菜单中选择“系统和安全”。

图片来源于网络,如有侵权联系删除
2、在“系统和安全”页面中,点击“系统”。
3、在系统页面右侧,点击“远程桌面”链接。
4、在弹出的“远程桌面设置”窗口中,找到“允许远程连接到此计算机”选项。
5、将该选项设置为“关闭”,然后点击“确定”按钮。
6、弹出提示框,提示您需要重新启动计算机才能使更改生效,点击“是”按钮。
7、等待计算机重启,远程桌面服务即可关闭。
通过组策略关闭远程桌面服务
1、按下“Win + R”键,输入“gpedit.msc”并按下回车键,打开“本地组策略编辑器”。

图片来源于网络,如有侵权联系删除
2、在左侧菜单中,依次展开“计算机配置”→“管理模板”→“系统”→“远程桌面服务”。
3、在右侧窗口中,找到“允许远程桌面连接”策略。
4、双击该策略,在弹出的窗口中,将“已启用”设置为“已禁用”。
5、点击“确定”按钮,使策略生效。
6、弹出提示框,提示您需要重新启动计算机才能使更改生效,点击“是”按钮。
7、等待计算机重启,远程桌面服务即可关闭。
通过注册表关闭远程桌面服务
1、按下“Win + R”键,输入“regedit”并按下回车键,打开注册表编辑器。
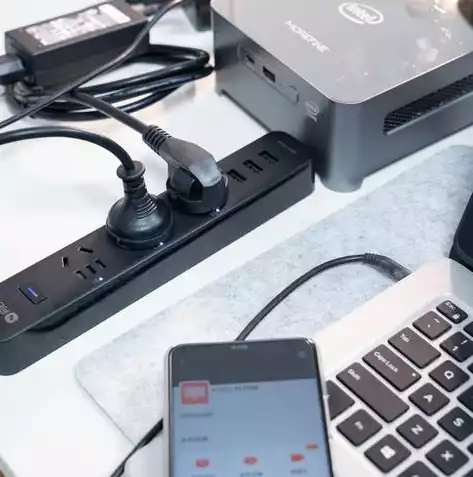
图片来源于网络,如有侵权联系删除
2、在左侧菜单中,依次展开“HKEY_LOCAL_MACHINESYSTEMCurrentControlSetControlTerminal Server”。
3、在右侧窗口中,找到“fDenyTSConnections”键。
4、双击该键,将其值设置为“1”。
5、点击“确定”按钮,使更改生效。
6、关闭注册表编辑器,重启计算机,远程桌面服务即可关闭。
三种方法均可帮助您在Windows 10中关闭远程桌面服务,根据您的需求,选择适合的方法进行操作即可,需要注意的是,关闭远程桌面服务后,您将无法远程访问和控制其他计算机,如需重新开启远程桌面服务,可按照上述方法进行操作。


评论列表