重启桌面服务命令使用详解:本文深入解析重启桌面服务的具体命令及操作步骤,为您提供详细的指南,帮助您高效管理桌面服务。
本文目录导读:
在Windows操作系统中,桌面服务(Desktop Window Manager,简称DWM)是负责管理桌面窗口显示和视觉效果的核心组件,当桌面服务出现问题时,重启桌面服务是一个常见的解决方法,以下是关于重启桌面服务命令的详细使用指南,帮助您轻松解决相关问题。
重启桌面服务的背景
桌面服务(DWM)是Windows操作系统的重要组成部分,它负责处理窗口的显示、透明度、阴影等视觉效果,当DWM服务出现问题时,可能会导致以下现象:
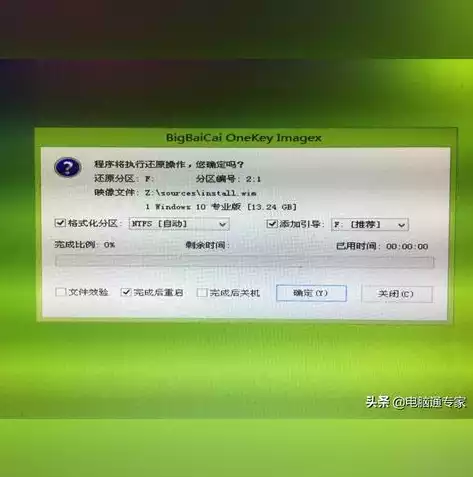
图片来源于网络,如有侵权联系删除
1、窗口闪烁、黑屏、卡顿等显示问题;
2、窗口透明度、阴影等视觉效果异常;
3、系统响应缓慢,影响用户体验。
为了解决这些问题,重启桌面服务是一个简单有效的办法。
重启桌面服务的命令
重启桌面服务可以通过以下命令实现:
1、使用命令提示符(cmd)重启:

图片来源于网络,如有侵权联系删除
(1)按下“Win + R”快捷键,打开“运行”对话框;
(2)输入“cmd”,按下“Enter”键,打开命令提示符;
(3)在命令提示符中输入以下命令:
net stop dwm net start dwm
(4)按下“Enter”键,等待命令执行完成。
2、使用PowerShell重启:
(1)按下“Win + X”快捷键,选择“Windows PowerShell(管理员)”;
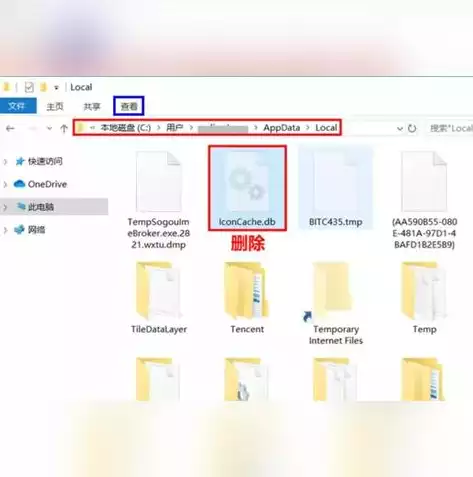
图片来源于网络,如有侵权联系删除
(2)在PowerShell窗口中输入以下命令:
Stop-Service dwm Start-Service dwm
(3)按下“Enter”键,等待命令执行完成。
注意事项
1、在执行重启桌面服务命令前,请确保您有足够的权限(管理员权限);
2、重启桌面服务可能会影响正在运行的程序,建议在重启前保存重要数据;
3、如果重启桌面服务后问题仍未解决,可以尝试其他方法,如更新显卡驱动、重置Windows设置等。
标签: #深度解析步骤


评论列表