本文提供高效操作指南,教您轻松关闭桌面我的服务,释放电脑性能,达到新境界。快速了解关闭方法,提升电脑运行速度。
本文目录导读:
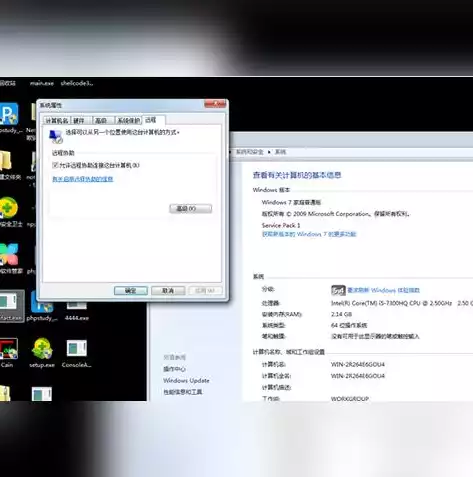
图片来源于网络,如有侵权联系删除
随着科技的发展,电脑已经成为我们日常生活中不可或缺的工具,而在使用电脑的过程中,桌面上的各种图标和应用程序也在不断增加。“我的服务”作为微软Windows系统的一部分,为用户提供了便捷的服务入口,长时间积累的“我的服务”不仅占用桌面空间,还可能影响电脑性能,如何关闭桌面“我的服务”呢?本文将为您详细解答。
了解“我的服务”
在Windows系统中,“我的服务”是一个集成了多项服务的应用程序,它包括了网络、文件共享、远程桌面、系统备份等多种功能,这些服务为用户提供便捷的同时,也可能会消耗一定的系统资源。
关闭桌面“我的服务”的方法
方法一:通过任务栏图标关闭
1、鼠标右键点击任务栏空白区域,选择“任务栏设置”。
2、在“任务栏行为”选项中,找到“隐藏不使用的图标”。
3、在下拉菜单中,取消勾选“我的服务”。
4、点击“应用”和“确定”保存设置。
方法二:通过系统设置关闭
1、点击“开始”菜单,选择“设置”。
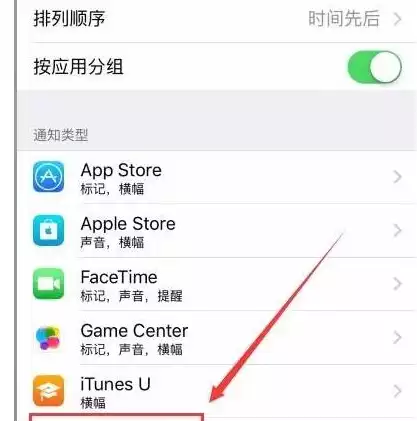
图片来源于网络,如有侵权联系删除
2、在设置界面中,找到“系统”选项,点击进入。
3、在左侧菜单中,选择“通知和操作”。
4、在右侧“操作”选项下,找到“桌面图标”。
5、取消勾选“我的服务”。
6、点击“应用”和“确定”保存设置。
方法三:通过注册表编辑器关闭
1、按下“Win + R”键,打开运行对话框。
2、输入“regedit”并按回车键,打开注册表编辑器。
3、在注册表编辑器中,依次展开以下路径:HKEY_CURRENT_USERSoftwareMicrosoftWindowsCurrentVersionExplorerShell Icons。

图片来源于网络,如有侵权联系删除
4、在右侧窗口中,找到名为“{ED7BA470-8E54-465E-810-C7557586C5C3}”的键值。
5、双击该键值,将“默认”值修改为“%SystemRoot%System32shell32.dll,-21”。
6、关闭注册表编辑器,重启电脑。
关闭“我的服务”后的注意事项
1、关闭“我的服务”后,部分功能可能无法使用,如远程桌面、文件共享等。
2、若需要重新开启“我的服务”,请按照上述方法重新操作。
通过以上方法,您可以轻松关闭桌面“我的服务”,释放电脑性能,提高使用体验,请注意关闭“我的服务”后可能带来的不便,根据个人需求选择合适的方法,希望本文对您有所帮助。
标签: #性能优化指南


评论列表