要开启惠普电脑的VT虚拟技术,需按照以下步骤操作:进入BIOS设置,通常在开机时按F10或Delete键进入;找到“高级”或“CPU”选项卡;启用“虚拟化技术”(Virtualization Technology);保存设置并重启电脑。确保操作系统支持VT,并在BIOS中允许虚拟化功能。
本文目录导读:
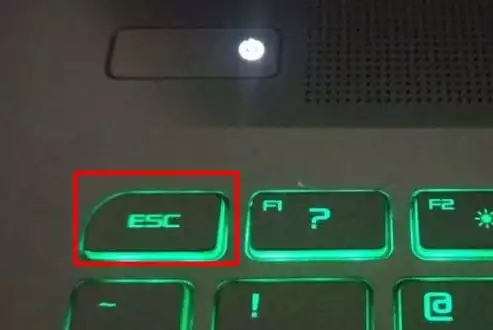
图片来源于网络,如有侵权联系删除
什么是VT虚拟技术?
VT(Virtualization Technology,虚拟化技术)是英特尔和AMD等处理器厂商为了提高处理器性能和资源利用率而开发的一项技术,通过虚拟化技术,处理器可以在同一物理CPU上模拟多个虚拟CPU,从而实现多个操作系统的并行运行,提高资源利用率和系统性能。
惠普电脑开启VT虚拟技术的步骤
1、确认CPU支持VT技术
我们需要确认惠普电脑的CPU是否支持VT虚拟技术,以Intel处理器为例,可以通过查看CPU型号是否带有“VT-x”字样来判断,如果带有“VT-x”,则说明CPU支持虚拟化技术,对于AMD处理器,可以通过查看型号是否带有“V”字母来判断。
2、查看BIOS设置
进入BIOS设置,查看是否开启了VT虚拟技术,以下以惠普HP 15笔记本电脑为例,介绍开启VT虚拟技术的具体步骤:
(1)重启电脑,在启动过程中按下F10键进入BIOS设置。
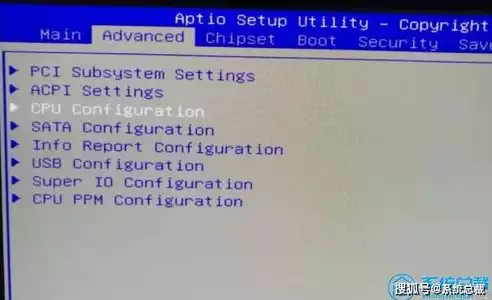
图片来源于网络,如有侵权联系删除
(2)在BIOS主界面,找到“Advanced”选项,按下Enter键进入。
(3)在“Advanced”选项下,找到“CPU”选项,按下Enter键进入。
(4)在“CPU”选项下,找到“Intel Virtualization Technology”或“AMD Virtualization”选项,如果选项为“Disabled”,则表示VT虚拟技术未开启。
(5)将“Intel Virtualization Technology”或“AMD Virtualization”选项设置为“Enabled”,然后按下F10键保存设置并退出BIOS。
3、重启电脑
完成以上步骤后,重启电脑,VT虚拟技术即可生效。
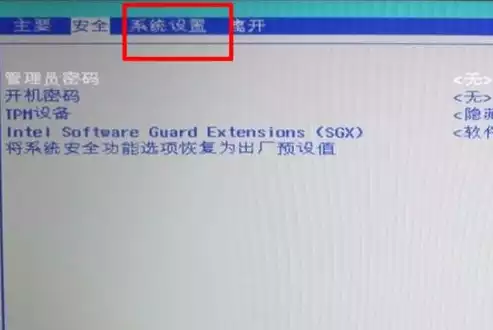
图片来源于网络,如有侵权联系删除
开启VT虚拟技术的注意事项
1、部分主板可能不支持VT虚拟技术,请提前确认。
2、开启VT虚拟技术后,部分操作系统的性能可能会有所下降,但整体资源利用率会提高。
3、在开启VT虚拟技术后,部分软件可能无法正常使用,如部分安全软件。
4、开启VT虚拟技术后,需要重新安装操作系统和驱动程序。
开启惠普电脑的VT虚拟技术可以大大提高系统性能和资源利用率,通过以上步骤,我们可以轻松开启VT虚拟技术,享受更高效的虚拟化体验,需要注意的是,在开启VT虚拟技术前,请确保电脑的CPU和主板支持该技术,以免出现兼容性问题。


评论列表