标题:轻松去除 VMware 虚拟化功能的详细教程
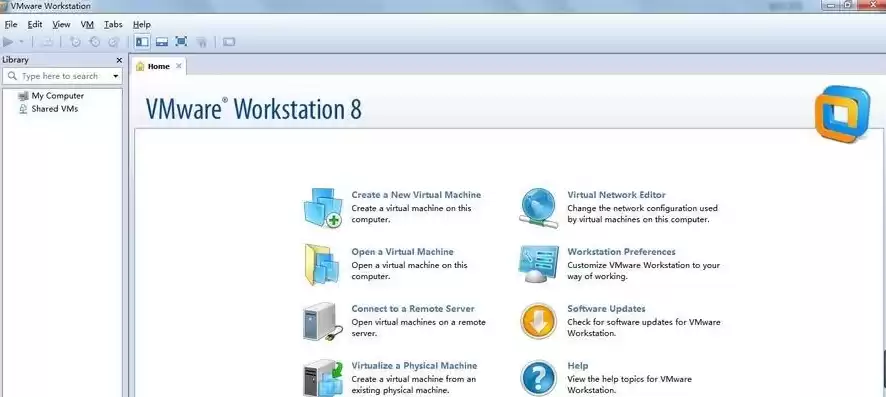
图片来源于网络,如有侵权联系删除
在某些情况下,你可能需要去除 VMware 虚拟化功能,例如在进行系统维护、故障排除或特定的软件兼容性测试时,本文将为你提供一份详细的教程,指导你如何安全、有效地去除 VMware 虚拟化功能。
一、备份重要数据
在进行任何系统更改之前,务必备份重要的数据,这可以确保在出现问题时能够恢复到之前的状态,你可以将数据备份到外部存储设备、云存储或其他安全的位置。
二、关闭 VMware 服务和虚拟机
1、打开 VMware Workstation 或 VMware Player 软件。
2、在菜单栏中,选择“虚拟机”>“关闭所有”。
3、等待所有虚拟机关闭后,再次选择“虚拟机”>“退出”。
4、关闭 VMware 软件。
三、进入系统 BIOS 设置
1、重启计算机,并在启动过程中按下特定的键(通常是 F2、F10、Delete 或 Esc 等)进入 BIOS 设置,不同的计算机品牌和型号可能需要不同的按键组合,请参考计算机的用户手册或在网上搜索相关信息。
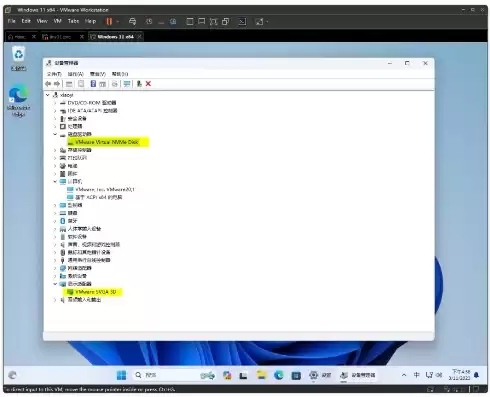
图片来源于网络,如有侵权联系删除
2、在 BIOS 设置中,找到“Boot”(启动)或“Startup”(启动项)选项,并将其设置为从 USB 设备、CD-ROM 或其他可引导介质启动,如果你不确定如何进入 BIOS 设置或更改启动顺序,请咨询计算机制造商的客服支持。
四、使用安装光盘或 U 盘启动系统
1、将 VMware 虚拟化功能的安装光盘插入计算机的光驱,或者将包含 VMware 卸载工具的 U 盘插入计算机的 USB 接口。
2、重启计算机,并在启动过程中按照屏幕上的提示选择从安装光盘或 U 盘启动系统。
3、等待系统加载完成后,你将看到 VMware 安装程序或卸载工具的界面。
五、选择卸载选项
1、在 VMware 安装程序或卸载工具的界面中,选择“卸载 VMware 产品”或“Remove VMware”等选项。
2、按照提示完成卸载过程,这可能需要一些时间,具体取决于你的系统配置和 VMware 安装的组件。
3、在卸载过程中,你可能会被要求确认是否删除 VMware 相关的文件和注册表项,请仔细阅读提示,并根据自己的需求进行选择,如果你不确定是否删除某些文件或注册表项,请选择保留它们,以免影响系统的正常运行。
六、重启计算机
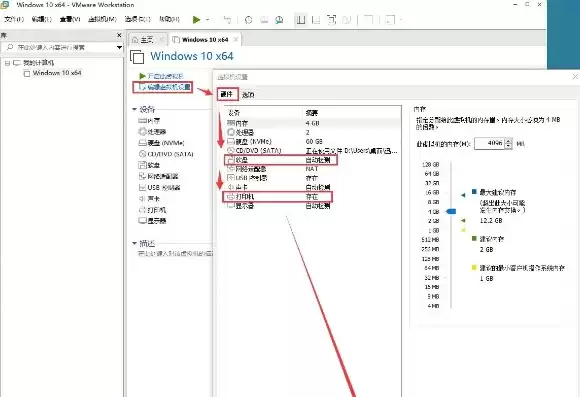
图片来源于网络,如有侵权联系删除
1、卸载完成后,选择“重启”或“Reboot”等选项,让计算机重新启动。
2、等待计算机重新启动后,进入系统桌面。
七、验证 VMware 虚拟化功能是否已去除
1、打开 VMware Workstation 或 VMware Player 软件,检查是否能够正常启动虚拟机,如果无法启动虚拟机,或者出现错误提示,说明 VMware 虚拟化功能已经成功去除。
2、检查系统的注册表和文件系统,确认 VMware 相关的文件和注册表项已经被删除,你可以使用注册表编辑器或文件管理器来检查这些内容。
去除 VMware 虚拟化功能可能会对系统的性能和某些软件的兼容性产生影响,在进行操作之前,请确保你已经了解了相关的风险和后果,并做好了相应的准备,如果你对系统的操作不太熟悉,建议你咨询专业的技术人员或 VMware 客服支持。
希望本文能够帮助你成功去除 VMware 虚拟化功能,如果你在操作过程中遇到任何问题或困难,请随时联系我们,我们将尽力为你提供帮助。


评论列表