本文目录导读:
随着科技的不断发展,虚拟化技术已经成为了现代计算机体系结构中不可或缺的一部分,虚拟化技术可以将一台物理计算机资源分割成多个虚拟机,使得多个操作系统可以在同一台物理机上并行运行,从而提高硬件资源的利用率,在使用Win10系统时,有些用户可能会遇到固件中禁用了虚拟化支持的情况,本文将针对这一问题进行详细解析,并给出相应的解决方案。
虚拟化支持的重要性
虚拟化技术可以带来以下好处:
1、提高硬件资源利用率:虚拟化可以将一台物理计算机资源分割成多个虚拟机,实现资源的合理分配和利用。
2、灵活部署操作系统:虚拟化技术可以实现不同操作系统的并行运行,满足不同应用场景的需求。
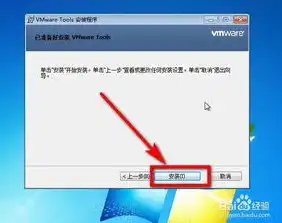
图片来源于网络,如有侵权联系删除
3、简化运维管理:虚拟化技术使得系统部署、升级和维护变得更加简单,降低了运维成本。
固件禁用虚拟化支持的原因
1、芯片组不支持:部分较老的芯片组可能不支持虚拟化技术,导致固件中禁用虚拟化支持。
2、硬件厂商限制:部分硬件厂商出于安全考虑,可能会在固件中禁用虚拟化支持。
3、系统兼容性问题:在某些情况下,虚拟化技术可能会导致系统兼容性问题,导致固件中禁用虚拟化支持。
恢复虚拟化功能的解决方案
1、检查硬件支持情况
需要确认电脑的CPU和芯片组是否支持虚拟化技术,可以通过以下步骤进行检查:
(1)查看CPU型号:在电脑开机时按下“F2”键进入BIOS设置,查看CPU型号。

图片来源于网络,如有侵权联系删除
(2)查看芯片组型号:在BIOS设置中查找芯片组型号。
(3)查询硬件支持情况:在厂商官网或相关技术论坛查询CPU和芯片组是否支持虚拟化技术。
2、开启虚拟化支持
如果确认硬件支持虚拟化技术,可以尝试以下方法开启虚拟化支持:
(1)在BIOS设置中开启虚拟化支持:在BIOS设置中找到“CPU Virtualization”或“VT-x”选项,将其设置为“Enable”。
(2)在主板BIOS设置中开启虚拟化支持:部分主板在BIOS设置中提供了“Virtualization Technology”或“AMD-V”选项,将其设置为“Enable”。
(3)重启电脑并安装虚拟化软件:重启电脑后,安装虚拟化软件(如VMware、VirtualBox等),在软件设置中开启虚拟化支持。
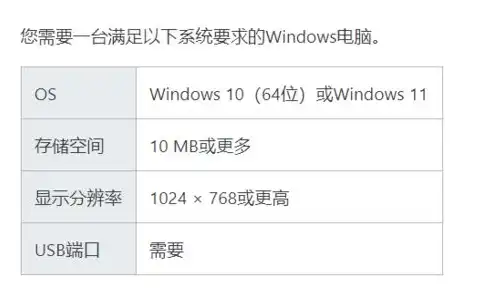
图片来源于网络,如有侵权联系删除
3、更新驱动程序和固件
(1)更新驱动程序:下载并安装最新的硬件驱动程序,确保虚拟化功能正常。
(2)更新固件:在硬件厂商官网下载最新的固件,并按照说明进行更新。
固件禁用虚拟化支持可能会影响Win10系统的虚拟化功能,本文针对这一问题进行了详细解析,并提供了相应的解决方案,通过检查硬件支持情况、开启虚拟化支持和更新驱动程序与固件,可以恢复Win10系统的虚拟化功能,希望本文能对您有所帮助。
标签: #win10在固件中禁用了虚拟化支持


评论列表