本文目录导读:
随着虚拟化技术的不断发展,越来越多的用户开始尝试在Windows 10系统中开启虚拟化功能,有些用户在尝试开启虚拟化功能时,却发现系统提示虚拟化已禁用,Win10系统虚拟化已禁用怎么开启呢?本文将为您详细解析。
什么是虚拟化?
虚拟化技术是一种将物理硬件资源抽象化、虚拟化的技术,它可以将一台物理服务器分割成多个虚拟机,每个虚拟机都可以独立运行操作系统和应用软件,在Windows 10系统中,虚拟化技术可以帮助用户轻松实现多系统共存、资源优化等。
Win10系统虚拟化已禁用原因
1、硬件支持不足:虚拟化技术需要硬件支持,如Intel VT-x或AMD-V,如果您的CPU不支持虚拟化,则无法开启虚拟化功能。
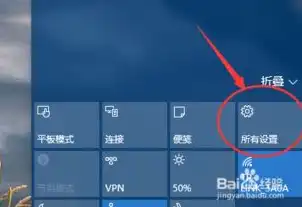
图片来源于网络,如有侵权联系删除
2、系统设置问题:在某些情况下,系统设置可能会导致虚拟化功能被禁用。
3、系统安全策略:为了提高系统安全性,一些安全策略可能会禁用虚拟化功能。
Win10系统虚拟化已禁用如何开启
1、检查硬件支持
打开“设备管理器”,查看您的CPU是否支持虚拟化,如果CPU支持虚拟化,但虚拟化功能被禁用,请继续以下步骤,如果CPU不支持虚拟化,则无法开启虚拟化功能。
2、确认BIOS/UEFI设置
进入BIOS/UEFI设置,查找与虚拟化相关的选项,以下是不同品牌电脑进入BIOS/UEFI设置的步骤:
(1)华硕:按下F2键进入BIOS/UEFI设置。
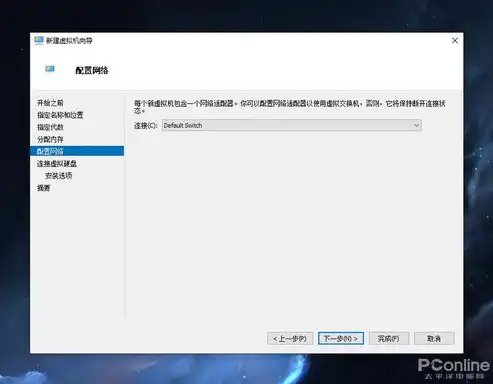
图片来源于网络,如有侵权联系删除
(2)联想:按下F2键进入BIOS/UEFI设置。
(3)戴尔:按下F2键进入BIOS/UEFI设置。
进入BIOS/UEFI设置后,找到以下选项:
(1)Intel Virtualization Technology(Intel虚拟化技术)
(2)AMD-V(AMD虚拟化技术)
将上述选项设置为“Enable”(启用)或“Auto”(自动),如果您的电脑没有上述选项,请检查是否支持虚拟化。
3、重启电脑

图片来源于网络,如有侵权联系删除
设置完成后,重启电脑,Windows 10系统将自动启用虚拟化功能。
4、检查虚拟化功能是否开启
在命令提示符中输入以下命令:
wmic cpu get VirtualizationEnabled
如果返回值为“TRUE”,则表示虚拟化功能已开启。
通过以上步骤,您可以在Win10系统中轻松开启虚拟化功能,开启虚拟化功能后,您可以更好地利用硬件资源,实现多系统共存、资源优化等,希望本文对您有所帮助。
标签: #win10系统虚拟化已禁用怎么开


评论列表