本文目录导读:
在日常生活中,我们经常会遇到一些文件被设置为只读的情况,这不仅限制了我们对文件内容的修改,还可能给我们的工作带来不便,如何巧妙关闭只读文件,实现保存与关闭的完美融合呢?下面,就让我为大家揭晓这个问题的答案。
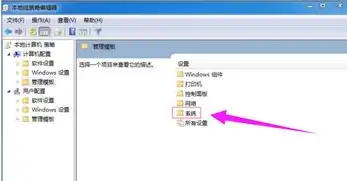
图片来源于网络,如有侵权联系删除
了解只读文件
我们需要了解什么是只读文件,只读文件是指文件在创建时被设置为只能读取,不能进行修改、删除等操作,这种文件通常用于保护重要数据,防止误操作导致数据丢失。
关闭只读文件的方法
1、使用权限修改工具
在Windows系统中,我们可以使用权限修改工具来关闭只读文件,以下是一个简单的操作步骤:
(1)右击需要修改的文件,选择“属性”。
(2)在“属性”窗口中,切换到“安全”选项卡。
(3)点击“编辑”按钮,然后点击“添加”。
(4)在弹出的“选择用户或组”窗口中,输入需要修改权限的用户名或计算机名,然后点击“检查名称”。
(5)在“权限”窗口中,勾选“完全控制”复选框,然后点击“确定”。
(6)重复以上步骤,为其他用户或组设置相应的权限。
(7)关闭“属性”窗口,此时文件已被成功关闭只读状态。
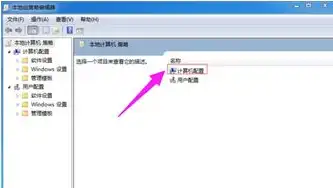
图片来源于网络,如有侵权联系删除
2、使用注册表编辑器
注册表编辑器是Windows系统中的一项强大功能,可以用来修改系统设置和文件属性,以下是一个简单的操作步骤:
(1)按下“Win + R”键,输入“regedit”并按回车键打开注册表编辑器。
(2)在注册表编辑器中,找到以下路径:
HKEY_CURRENT_USERSoftwareMicrosoftWindowsCurrentVersionPoliciesExplorer
(3)在右侧窗格中,找到名为“NoDriveTypeAutoRun”的键值,将其值修改为“0”(默认为“1”)。
(4)关闭注册表编辑器,重启计算机后,文件将被成功关闭只读状态。
3、使用命令提示符
在Windows系统中,我们可以使用命令提示符来关闭只读文件,以下是一个简单的操作步骤:
(1)按下“Win + R”键,输入“cmd”并按回车键打开命令提示符。
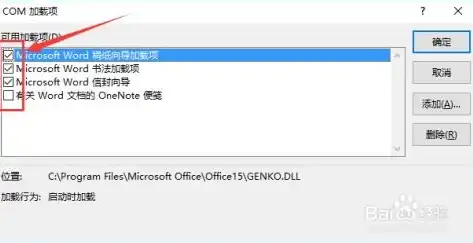
图片来源于网络,如有侵权联系删除
(2)在命令提示符中,输入以下命令:
attrib +r 文件名
“文件名”为需要关闭只读状态的文件名。
(3)按回车键执行命令,此时文件已被成功关闭只读状态。
注意事项
1、在修改文件权限时,请确保你有足够的权限。
2、使用注册表编辑器和命令提示符时,请谨慎操作,以免误操作导致系统故障。
3、关闭只读文件后,如果需要再次设置为只读,请按照相应的方法重新设置。
通过以上方法,我们可以巧妙关闭只读文件,实现保存与关闭的完美融合,在实际操作中,根据个人需求和系统环境选择合适的方法,让文件管理更加便捷,希望本文能对大家有所帮助。
标签: #保存文件时怎么关闭只读


评论列表