本文目录导读:
随着虚拟化技术的不断发展,越来越多的用户开始尝试在个人电脑上开启虚拟化功能,而惠普电脑作为市场上备受瞩目的品牌之一,其出色的性能和稳定的系统深受用户喜爱,如何开启惠普电脑的VT虚拟化技术呢?本文将为您详细解析。
什么是VT虚拟化技术?
VT(Virtualization Technology,虚拟化技术)是一种通过硬件虚拟化实现多任务处理的技术,它允许一台物理服务器或电脑同时运行多个操作系统,从而提高资源利用率,在惠普电脑中,VT虚拟化技术主要指的是Intel的VT-x和AMD的AMD-V技术。
惠普电脑开启VT虚拟化技术的步骤
1、确认CPU支持VT虚拟化技术
需要确认您的惠普电脑CPU是否支持VT虚拟化技术,可以通过以下方法进行确认:

图片来源于网络,如有侵权联系删除
(1)查看CPU型号:在CPU型号中,Intel系列CPU通常包含“-x”后缀,如Intel Core i5-8400;AMD系列CPU则包含“-V”后缀,如AMD Ryzen 5 3600X。
(2)进入BIOS设置:重启电脑,在启动过程中按下F2、Delete或其他指定的键进入BIOS设置,在BIOS设置中,查找“CPU Configuration”或“CPU Virtualization”等选项,查看是否开启。
2、进入BIOS设置
在确认CPU支持VT虚拟化技术后,接下来需要进入BIOS设置进行开启,以下是进入BIOS设置的步骤:
(1)重启电脑,在启动过程中按下F2、Delete或其他指定的键进入BIOS设置。
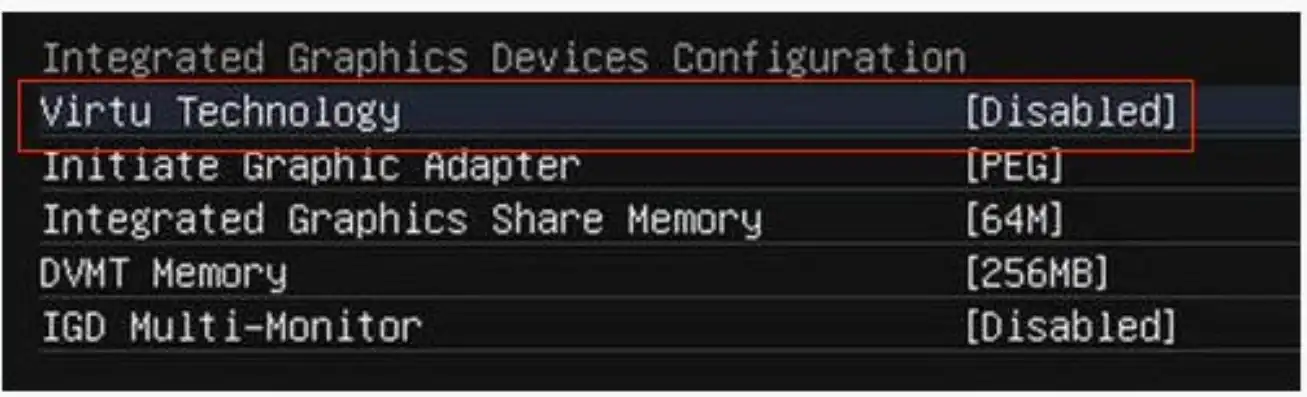
图片来源于网络,如有侵权联系删除
(2)在BIOS设置界面中,找到“Advanced”或“CPU Configuration”等选项,进入高级设置。
(3)在高级设置中,找到“CPU Virtualization”或“Virtualization Technology”等选项,将其设置为“Enable”。
(4)按F10键保存设置并退出BIOS。
3、重启电脑
完成以上步骤后,重启电脑,VT虚拟化技术便已开启。
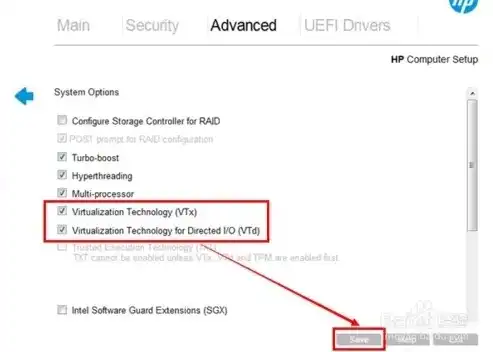
图片来源于网络,如有侵权联系删除
注意事项
1、开启VT虚拟化技术后,部分主板可能会出现性能下降的情况,请根据实际需求进行选择。
2、开启VT虚拟化技术后,部分软件可能会出现兼容性问题,请提前了解相关软件的兼容性。
3、开启VT虚拟化技术后,请确保电脑的散热性能良好,避免因过热导致性能下降或损坏硬件。
通过以上步骤,您已经成功在惠普电脑上开启了VT虚拟化技术,开启虚拟化技术可以帮助您更好地利用电脑资源,提高工作效率,希望本文对您有所帮助。
标签: #惠普电脑怎么开启vt虚拟化


评论列表