本文目录导读:
随着虚拟化技术的不断发展,越来越多的企业和个人开始使用虚拟机来提高资源利用率、简化系统管理,当虚拟机不再需要时,如何快速、安全地去除虚拟化,恢复物理机状态,成为了一个亟待解决的问题,本文将详细介绍VM一键去虚拟化工具的使用方法,并结合实际案例进行解析,帮助您轻松实现虚拟机的去虚拟化。
VM一键去虚拟化工具简介
VM一键去虚拟化工具是一款专门针对VMware、VirtualBox等虚拟化软件的去虚拟化工具,它具有以下特点:
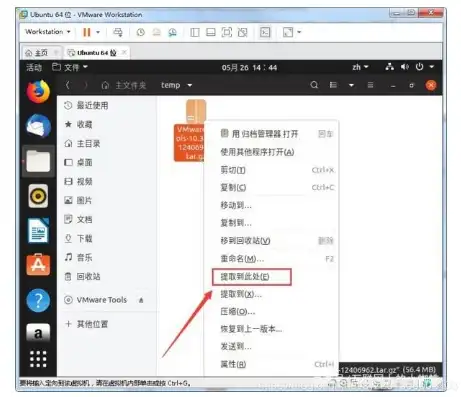
图片来源于网络,如有侵权联系删除
1、支持多种虚拟化软件:适用于VMware Workstation、VMware Fusion、VirtualBox等虚拟化软件。
2、操作简单:一键操作,无需繁琐的设置。
3、安全可靠:确保虚拟机数据的安全,避免数据丢失。
4、自动优化:自动优化物理机配置,提高系统性能。
VM一键去虚拟化工具使用方法
1、下载与安装
(1)访问VM一键去虚拟化工具官网,下载适用于您虚拟化软件的版本。
(2)运行安装程序,按照提示完成安装。
2、打开工具
(1)双击桌面上的VM一键去虚拟化工具图标,打开程序。
(2)在程序界面中,选择您的虚拟化软件类型。
3、选择虚拟机
(1)在程序界面中,点击“添加虚拟机”按钮,选择需要去虚拟化的虚拟机。
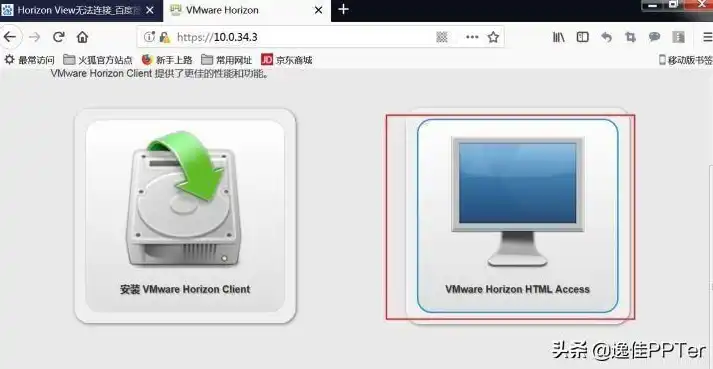
图片来源于网络,如有侵权联系删除
(2)如果您的虚拟机已经关闭,请先启动虚拟机,再进行选择。
4、设置去虚拟化选项
(1)根据需要,选择去虚拟化选项,如保留虚拟硬盘、删除虚拟机文件等。
(2)点击“下一步”继续。
5、开始去虚拟化
(1)点击“开始去虚拟化”按钮,程序将开始处理去虚拟化操作。
(2)请耐心等待,程序会自动完成去虚拟化操作。
6、完成去虚拟化
(1)去虚拟化完成后,程序会弹出提示框。
(2)点击“完成”按钮,关闭程序。
实战解析
以下是一个实际案例,展示如何使用VM一键去虚拟化工具去除VMware Workstation中的虚拟机。
1、案例背景
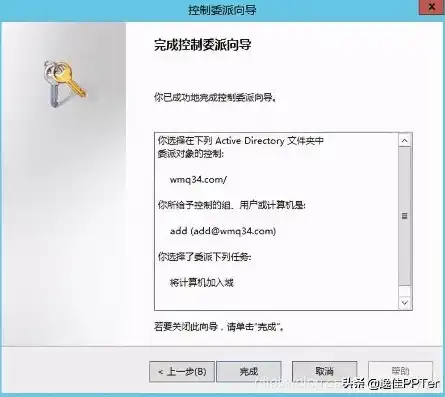
图片来源于网络,如有侵权联系删除
某企业需要将一台虚拟机迁移到物理机上,但由于虚拟机中存储了重要数据,需要先进行去虚拟化操作。
2、操作步骤
(1)下载并安装VM一键去虚拟化工具。
(2)打开程序,选择VMware Workstation。
(3)添加需要去虚拟化的虚拟机。
(4)选择保留虚拟硬盘、删除虚拟机文件等选项。
(5)点击“开始去虚拟化”按钮。
(6)等待程序完成去虚拟化操作。
(7)虚拟机去虚拟化后,将虚拟硬盘迁移到物理机上。
VM一键去虚拟化工具是一款方便、实用的去虚拟化工具,可以帮助您快速、安全地去除虚拟机,恢复物理机状态,通过本文的介绍,相信您已经掌握了VM一键去虚拟化工具的使用方法,在实际操作过程中,请根据您的需求选择合适的去虚拟化选项,确保数据安全。
标签: #vm一键去虚拟化工具


评论列表