本文目录导读:
随着科技的发展,虚拟化技术在计算机领域得到了广泛应用,虚拟化可以将一台物理服务器或计算机虚拟成多台虚拟机,从而提高资源利用率,降低成本,对于联想笔记本用户来说,开启虚拟化功能可以带来更高的性能和更好的用户体验,本文将为您详细讲解如何在联想笔记本上开启虚拟化功能。
什么是虚拟化?
虚拟化是一种技术,可以将一台物理服务器或计算机虚拟成多台虚拟机,从而实现资源的高效利用,在虚拟化技术中,操作系统、硬件和应用程序都被抽象出来,运行在虚拟机中,这样,一台物理服务器可以运行多个操作系统和应用程序,提高了资源利用率。
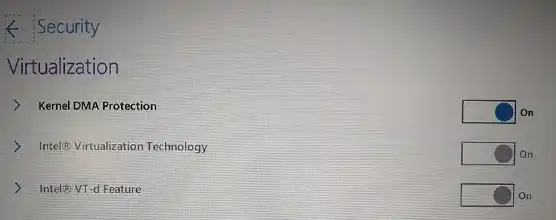
图片来源于网络,如有侵权联系删除
联想笔记本虚拟化开启教程
1、检查处理器是否支持虚拟化
我们需要确认您的联想笔记本处理器是否支持虚拟化技术,虚拟化技术通常需要处理器具备硬件虚拟化扩展功能,如Intel VT-x和AMD-V,以下是检查处理器是否支持虚拟化的方法:
(1)打开“控制面板”→“系统和安全”→“系统”。
(2)在系统信息窗口中,找到“处理器”一项,查看是否包含“Intel VT-x”或“AMD-V”。
2、开启BIOS设置中的虚拟化选项
(1)重启您的联想笔记本,在启动过程中按下F2键进入BIOS设置。
(2)在BIOS设置界面中,找到“Advanced”选项卡。
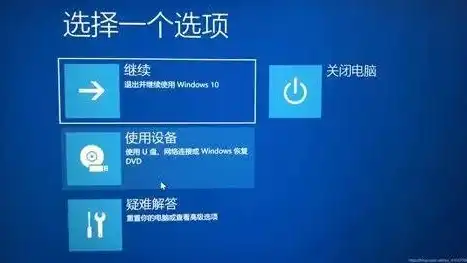
图片来源于网络,如有侵权联系删除
(3)在“Advanced”选项卡中,找到“CPU Virtualization”或“AMD-V”选项。
(4)将“CPU Virtualization”或“AMD-V”选项设置为“Enable”。
(5)按下F10键保存设置并退出BIOS。
3、开启操作系统中的虚拟化选项
(1)打开“控制面板”→“程序”→“程序和功能”。
(2)点击“打开或关闭Windows功能”。
(3)在弹出的窗口中,找到“Hyper-V”选项。
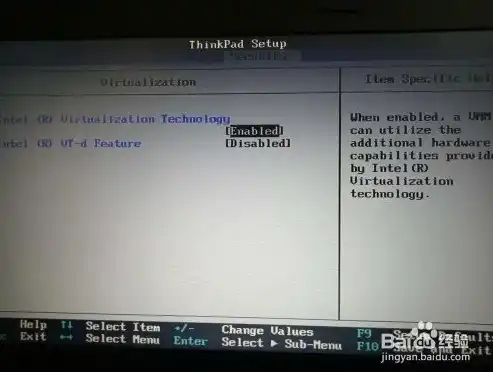
图片来源于网络,如有侵权联系删除
(4)勾选“Hyper-V”选项,然后点击“确定”按钮。
(5)系统将自动下载并安装Hyper-V组件。
(6)安装完成后,重启计算机。
4、验证虚拟化功能是否开启
重启计算机后,再次进入“控制面板”→“程序”→“程序和功能”,查看“Hyper-V”选项是否已启用,如果已启用,说明虚拟化功能已成功开启。
通过以上教程,您已经成功在联想笔记本上开启了虚拟化功能,开启虚拟化功能后,您可以运行多个操作系统和应用程序,提高资源利用率,为您的办公和游戏体验带来更多可能性,如果您在使用过程中遇到任何问题,请及时查阅相关资料或寻求技术支持。
标签: #联想笔记本虚拟化开启教程在哪


评论列表