本文目录导读:
桌面服务作为Windows操作系统中的一项重要功能,负责管理计算机的桌面显示、窗口和应用程序等,在使用过程中,有时会遇到桌面服务无法启动的问题,这给我们的工作和生活带来极大不便,本文将为您介绍五大妙招,帮助您轻松解决桌面服务无法启动的难题。
重启计算机
重启计算机是解决桌面服务无法启动的最简单、最直接的方法,当桌面服务出现问题时,您可以尝试以下步骤:
1、按下“Ctrl+Alt+Del”组合键,打开任务管理器;
2、在任务管理器中,点击“文件”菜单,选择“重启”;
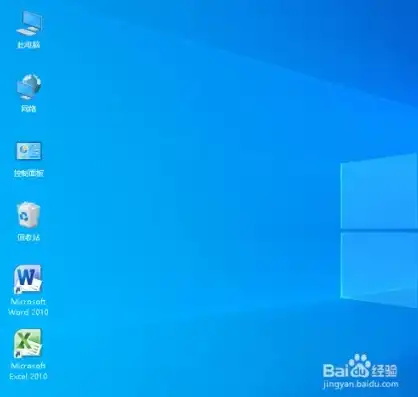
图片来源于网络,如有侵权联系删除
3、等待计算机重启,重启后尝试启动桌面服务。
检查服务状态
桌面服务在Windows操作系统中对应的是“桌面窗口管理器”(DWM),您可以通过以下步骤检查DWM服务状态:
1、按下“Win+R”组合键,打开“运行”窗口;
2、输入“services.msc”,按下回车键打开“服务”管理器;
3、在“服务”管理器中,找到“桌面窗口管理器”(DWM)服务;
4、检查DWM服务状态是否为“已启动”,如果不是,右键点击DWM服务,选择“启动”。
修复注册表
注册表中存在错误可能导致桌面服务无法启动,以下步骤可以帮助您修复注册表:
1、按下“Win+R”组合键,打开“运行”窗口;
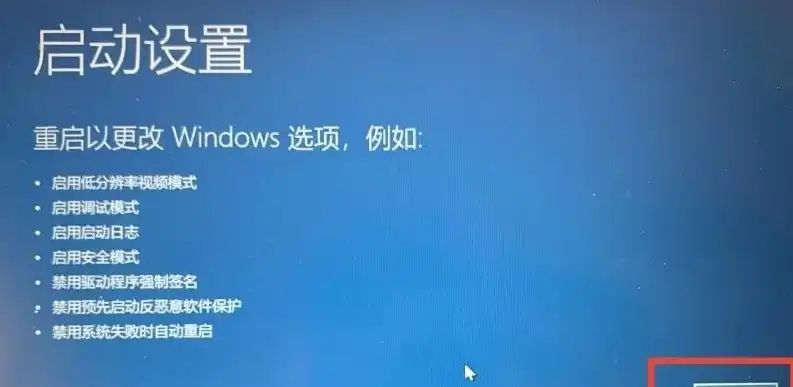
图片来源于网络,如有侵权联系删除
2、输入“regedit”,按下回车键打开注册表编辑器;
3、在注册表编辑器中,依次展开以下路径:HKEY_LOCAL_MACHINESYSTEMCurrentControlSetServicesdmwappmgmt;
4、双击“Start”键,将“数值数据”修改为“4”,点击“确定”;
5、关闭注册表编辑器,重启计算机。
更新显卡驱动程序
显卡驱动程序不兼容或损坏可能导致桌面服务无法启动,以下步骤可以帮助您更新显卡驱动程序:
1、按下“Win+X”组合键,选择“设备管理器”;
2、在设备管理器中,找到“显示适配器”类别,展开;
3、右键点击显卡驱动程序,选择“更新驱动程序软件”;
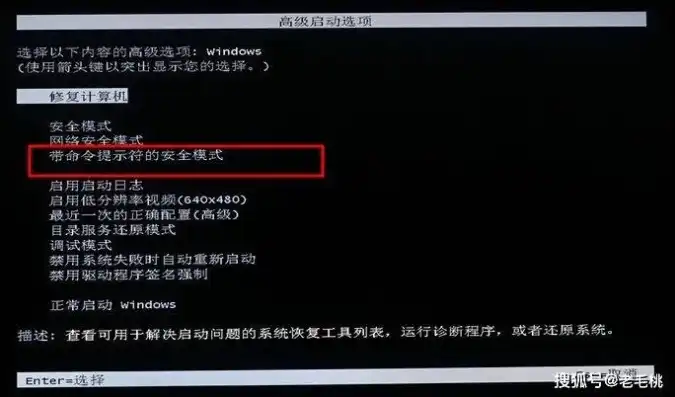
图片来源于网络,如有侵权联系删除
4、选择“自动搜索更新的驱动程序软件”,按照提示完成更新。
重置Windows
如果以上方法都无法解决桌面服务无法启动的问题,您可以尝试重置Windows系统:
1、按下“Win+I”组合键,打开“设置”窗口;
2、在“设置”窗口中,点击“更新与安全”;
3、在“恢复”选项下,点击“重置此电脑”;
4、选择“保留我的文件,仅重置Windows”,按照提示完成重置。
桌面服务无法启动是一个常见问题,但通过以上五大妙招,相信您能够轻松解决这一难题,在解决过程中,请注意备份重要数据,以免造成损失,祝您使用愉快!
标签: #桌面服务无法启动怎么解决


评论列表