本文目录导读:
在信息化时代,电子邮件已成为人们日常工作、生活中不可或缺的沟通工具,而Outlook 2007作为一款经典的邮件客户端,凭借其强大的功能,深受广大用户的喜爱,在使用Outlook 2007发送邮件时,正确配置发送邮件服务器至关重要,本文将为您详细讲解Outlook 2007发送邮件服务器的配置方法,助您轻松实现高效通信。
发送邮件服务器类型
在Outlook 2007中,发送邮件服务器类型主要有以下两种:
1、SMTP(简单邮件传输协议):SMTP服务器负责将邮件从发件人传输到收件人的邮箱,大多数邮件服务商都提供SMTP服务器,用户只需在配置时输入正确的SMTP服务器地址即可。
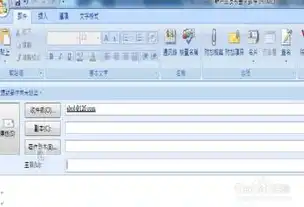
图片来源于网络,如有侵权联系删除
2、POP3(邮局协议第三版):POP3服务器用于接收邮件,在配置Outlook 2007时,如果需要接收邮件,也需要配置POP3服务器。
二、配置Outlook 2007发送邮件服务器
1、打开Outlook 2007,点击“工具”菜单,选择“账户”。
2、在弹出的“Internet Accounts”对话框中,点击“添加”按钮,选择“邮件”。
3、在“显示名”栏中输入您的姓名,用于显示在收件人邮箱中,然后点击“下一步”。
4、在“电子邮件地址”栏中输入您的邮箱地址,在“账户类型”栏中,选择“IMAP或POP3”,如果您的邮箱服务商提供SMTP服务器,则选择“POP3”。

图片来源于网络,如有侵权联系删除
5、在“接收邮件服务器”栏中输入您的邮箱服务商提供的POP3服务器地址,在“发送邮件服务器(SMTP)”栏中输入SMTP服务器地址,如果不确定地址,可咨询您的邮箱服务商。
6、在“用户名”栏中输入您的邮箱账号,在“密码”栏中输入您的邮箱密码,勾选“记住密码”选项,以便下次登录时自动填写。
7、点击“下一步”,系统会提示检查账户设置,点击“完成”,完成发送邮件服务器的配置。
测试发送邮件服务器配置
1、在Outlook 2007中,点击“文件”菜单,选择“新建”中的“邮件”。
2、在邮件编辑窗口中,填写收件人、主题和邮件内容。
3、点击“发送”按钮,观察邮件是否成功发送,如果邮件发送成功,您将在“发送”选项卡中看到“发送成功”提示。
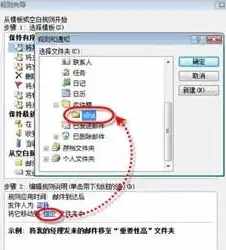
图片来源于网络,如有侵权联系删除
注意事项
1、在配置发送邮件服务器时,请确保输入正确的服务器地址、端口和认证方式。
2、如果您使用的是企业邮箱,可能需要配置SSL或TLS加密连接,请咨询您的企业IT部门获取相关信息。
3、在配置过程中,如遇到问题,请尝试重启Outlook 2007或联系邮箱服务商寻求帮助。
通过以上步骤,您已经成功配置了Outlook 2007发送邮件服务器,您可以使用Outlook 2007轻松发送邮件,实现高效通信,祝您使用愉快!
标签: #outlook 2007 发送邮件服务器


评论列表